
「ショートカット」で「次の場合」アクションを使用する
「次の場合」アクション(「条件」とも呼ばれます)を使用して、特定の条件をチェックし、一致した条件に応じて異なる動作を実行するショートカットを設定できます。「次の場合」アクションを使用すると、ショートカットの実行時にのみ明らかになる条件に応じてアクションが取り得るさまざまなパスを設定できるため、柔軟な処理が可能になります。
簡単に言うと、「次の場合」アクションではショートカットで次のような表現が可能になります:条件が真の場合はこれを実行し、それ以外の場合はそれを実行する。結果ごとに異なる一連のアクションが実行されます。
「次の場合」アクションを使用すると、アクションに入力として渡されるコンテンツが特定の条件に一致するかどうかをテストできます。たとえば、「次の場合」アクションを使用して、前のアクションから取得したWebページに「goetta」という語が含まれていることを確認できます。
注記: 入力と出力という概念に慣れていない場合は、ショートカットの仕組みの概要を参照してください。
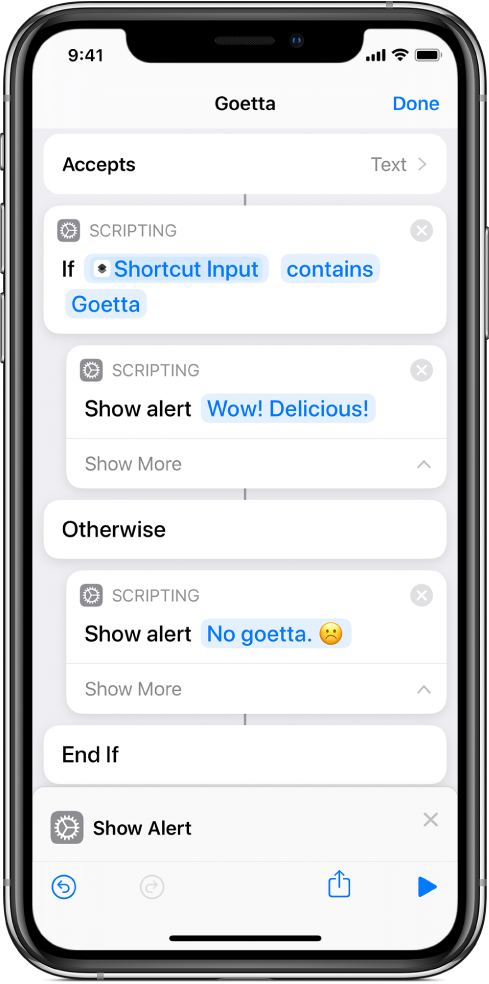
ショートカットに「次の場合」アクションを配置すると、「次の場合」、「その他の場合」、「次の場合に終了」です。
「次の場合」マーカーでは、「入力」および「条件」パラメータを構成できます。「入力」パラメータをタップして、変数を選択します。(この変数の内容が「次の場合」の比較で使用されます。)その後、「条件」をタップして条件を選択します。(使用できる条件は、入力の種類によって異なります。)テキスト入力には「次と等しい」、「次と等しくない」、「次を含む」などの条件があります。数値入力には「次より大きい」、「次より小さい」、「次の範囲内」などの条件があります。
注記: 「次の場合」アクションは、入力パラメータをその前に置かれたアクションの出力に設定しようとします。
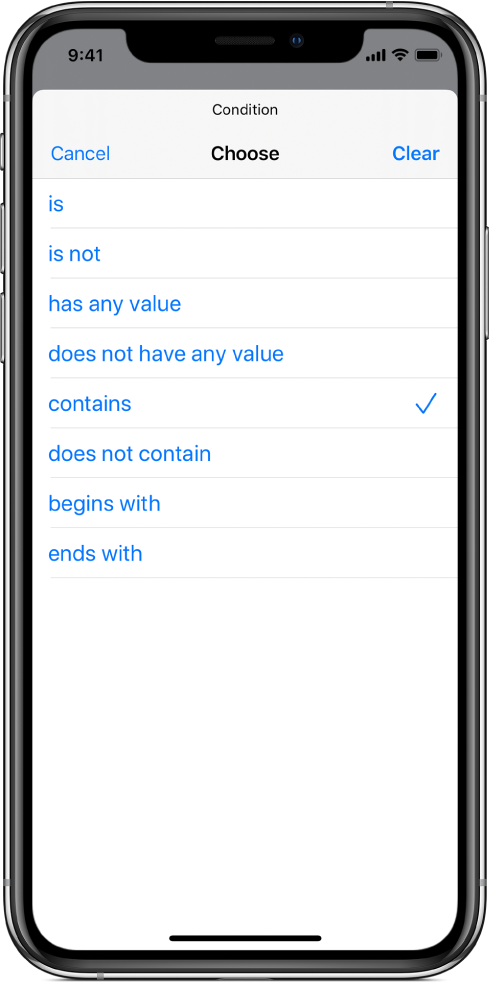
入力変数をタップすると、変数に変更を加えることができるエディタが表示されます。 変数を削除して別の入力を選択するには、「消去」をタップします。 または、変数をタッチして押さえたまま「消去」をタップすることもできます。
変数エディタ内で、比較する値を選択できます。たとえば、「気象状況」変数の場合は、最高気温を選択できます。詳しくは、「ショートカット」で変数を調整するを参照してください。
「次の場合」アクションには2つの結果の可能性があるため(条件が真の場合と偽の場合)、アクションを2つのパスに配置できます。ショートカットを実行すると、条件が真の場合は「次の場合」の直後にある最初のアクションに入力が渡され、条件が偽の場合は「その他の場合」マーカーの後にある最初のアクションに入力が渡されます。
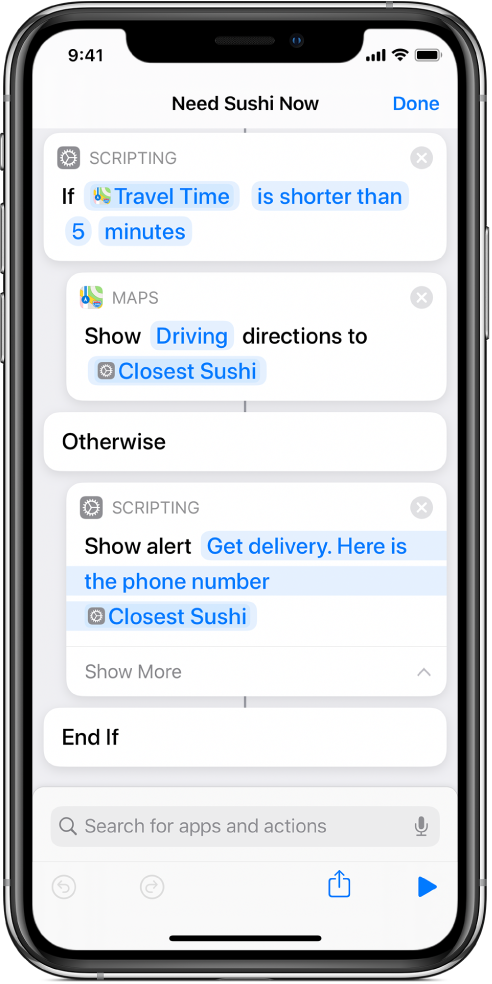
「次の場合」と「その他の場合」のパスで出力を生成する最後のアクションでは、そのコンテンツが「次の場合に終了」マーカーに出力として渡されます(「結果が以下の場合」マジック変数として取得できます)。つまり、「次の場合」アクションの各パスの最後のアクションが、「次の場合」アクション全体の出力に影響します。
ヒント: 「次の場合」アクションを入れ子にすると、より高度な決定ツリーをショートカットに作成できます。ショートカットエディタで、2つ目の「次の場合」アクションを1つ目の「次の場合」アクション内の下部にドラッグします。2つ目の「次の場合」アクションが1つ目の「次の場合」アクションに入れ子になってインデントされた状態になります。