
提案されたショートカットを使う
Siriは、iOSデバイスでのAppの使用状況、他社製Appからの情報、ブラウザの履歴、メール、メッセージ、および連絡先情報に基づいて、ショートカットを提案します。Siriは「ショートカット」Appで作成されたショートカットも提案します。
Siriは位置情報、時刻、動作の種類(ウォーキング、ランニング、運転など)などのシグナルを使用して、関連性のあるショートカットを提案するタイミングを学習します。
提案されたショートカットをホーム画面、ロック画面、または「設定」で使用するために、「ショートカット」Appがインストールされている必要はありません。「ショートカット」Appは、複数のAppでの複数のステップを含むカスタムショートカットを作成する場合にのみ必要です。
ヒント:ほかのAppから提案されたショートカットを、カスタムショートカットにアクションとして追加できます。詳しくは、「ショートカット」のアクションリスト内を移動するを参照してください。
提案されたショートカットを実行する
iOSデバイスで、次のいずれかの操作を行います:
iOSのホーム画面から: 中央から下にスワイプして「検索」を表示し、いずれかのショートカットをタップします。
iOSのロック画面から: ショートカットをタップします。
以下のいずれかの操作を行います:
「行う」をタップして、画面に表示される追加の指示に従って操作します。
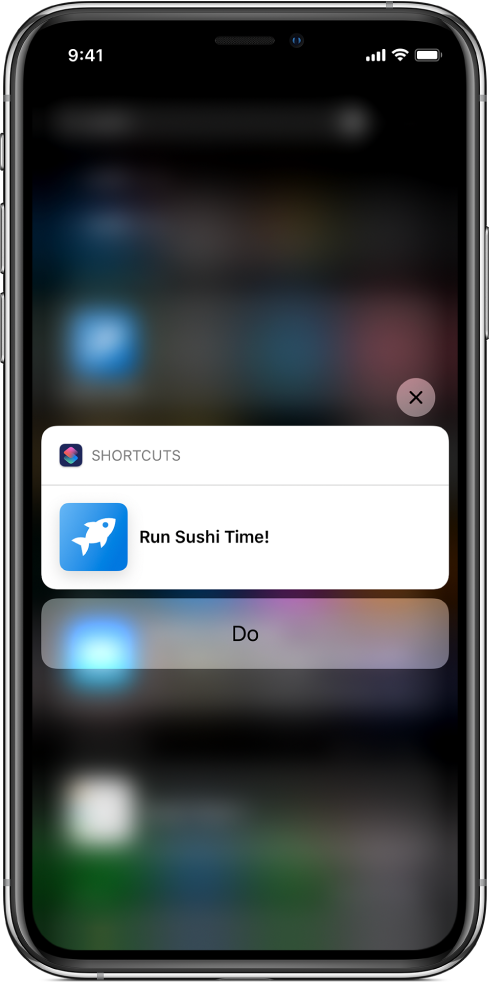
ショートカットをタップして「ショートカット」Appを開いてから、
 をタップしてショートカットを実行します。
をタップしてショートカットを実行します。 をタップすると、ショートカットが終了します。
をタップすると、ショートカットが終了します。
提案されたショートカットを別のAppで実行する
Appに「Siriに追加」ボタンが表示され、Siriショートカットが提案されることがあります。提案されたショートカットを実行するために「ショートカット」Appは必要ありません。
注記:iPhoneまたはiPadを最近使い始めた場合や、最近またはあまりタスクを実行していない場合は、提案が表示されないことがあります。
「Siriに追加」をタップします。
Appにタスクの詳細が表示されます。
 をタップしてから、ショートカットを実行するために使用したいフレーズを言います。
をタップしてから、ショートカットを実行するために使用したいフレーズを言います。話すのをやめると録音が停止します。フレーズを変更するには「フレーズを再録音」をタップします。
「完了」をタップします。
ショートカットを使用するには、Siriを呼び出してから、ショートカットのフレーズを言います。
Siriに頼む方法について詳しくは、「iPhoneユーザガイド」の「iPhoneでSiriに頼む」を参照してください。
ヒント:別のAppから提案されたショートカットは、iOSのホーム画面やiOSのロック画面からも実行できます。
「設定」でショートカットをSiriに追加する
ショートカットの提案はiOSの「設定」にも表示されます。そこからショートカットをSiriに追加して、音声で実行できます。
iOSデバイスで、「設定」
 >「Siriと検索」と選択します。
>「Siriと検索」と選択します。ショートカットの候補リストが表示されます。
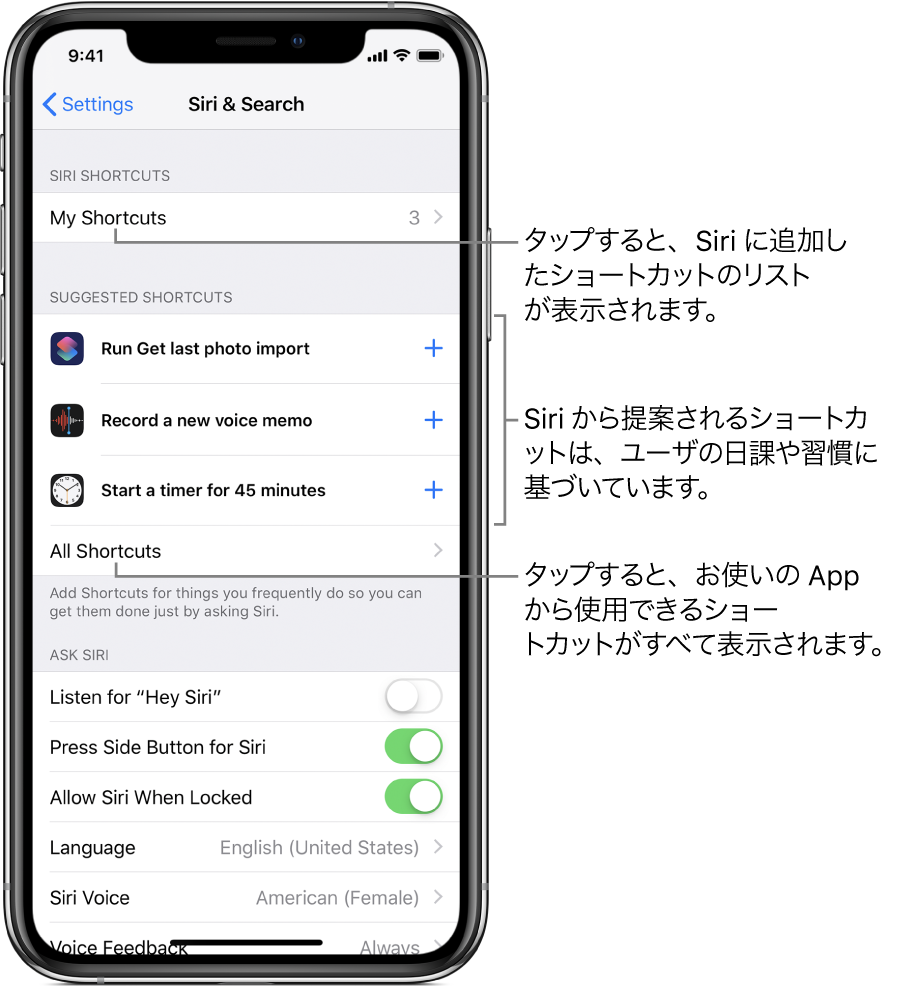
「マイショートカット」をタップして、すでにSiriに追加したショートカットを表示します。
以下のいずれかの操作を行います:
提案されたショートカットをタップします。
「すべてのショートカット」をタップして、ほかのショートカットの提案を表示してから(カテゴリ別にリストされます)、ショートカットをタップします。
「Siriに追加」画面で
 をタップしてから、ショートカットを実行するために使用したいフレーズを言います。
をタップしてから、ショートカットを実行するために使用したいフレーズを言います。話すのをやめると録音が停止します。
「フレーズを再録音」をタップしてフレーズをもう一度録音するか、「完了」をタップして「設定」に戻ります。
これで、Siriを呼び出してからショートカットのフレーズを言うことで、ショートカットを実行できるようになります。Siriに頼む方法について詳しくは、「iPhoneユーザガイド」の「iPhoneでSiriに頼む」を参照してください。
Siriは「ショートカット」Appのアクションも提案します。これらの提案は、ショートカットの構築中にアクションリストに表示されます。詳しくは、Siriから提案されたアクションを表示するを参照してください。