
iPhoneまたはiPadの「ショートカット」で変数を使用する
「ショートカット」では以下のことができます:
テキストフィールドに変数を配置する: 例えば、メール作成のショートカットのテキストフィールドに変数を配置して、ショートカットの実行時に特定の挨拶文(「関係者各位」や「お客様へ」など)を選択できるようにすることができます。
変数を使用してアクションのパラメータを(アクション内の設定)置き換える: アクションに変数を埋め込むことができます。例えば、「ミュージックを再生」アクションの「リピート」パラメータに「毎回尋ねる」変数を配置して、ショートカットの実行時に曲を繰り返すかどうかを選択できるようにすることができます。
変数は、青い楕円状のトークンで表されます。
アクションにマジック変数を追加する
iOSまたはiPadOSデバイス上の「ショートカット」Appの「マイショートカット」
 で、変更したいショートカットの
で、変更したいショートカットの  をタップしてから、アクション内の任意のテキストフィールドをタップします。
をタップしてから、アクション内の任意のテキストフィールドをタップします。注記: テキストフィールドを含まないアクションもあります。
変数バーとキーボードが表示されます。
「変数を選択」をタップします。
ショートカットエディタが代替表示になり、各アクションの出力がマジック変数として、各アクションの下に青いトークンで表示されます。
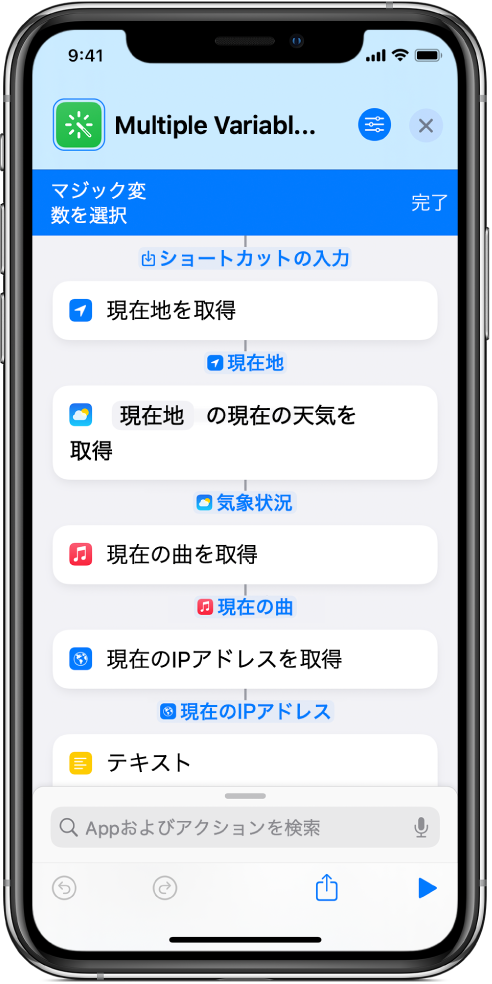
テキストフィールドに追加したいマジック変数(アクションの下にある青いトークン)をタップします。
変数がテキストフィールドに(元の挿入ポイントで)インライン配置されます。ショートカットの実行時に、格納されているデータがここに配置されます。
アクションに特殊変数を追加する
iOSまたはiPadOSデバイス上の「ショートカット」Appの「マイショートカット」
 で、変更したいショートカットの
で、変更したいショートカットの  をタップしてから、以下のいずれかの操作を行います:
をタップしてから、以下のいずれかの操作を行います: テキストフィールドに特殊変数を追加する: テキストフィールドをタップして「変数」バーとキーボードを表示してから、トークンとして表示される特殊変数をタップします。
特殊変数がテキストフィールドに(元の挿入ポイントで)インライン配置されます。
注記: すべての特殊変数を表示するために、必要に応じて左にスワイプします。
パラメータに特殊変数を追加する: パラメータをタップして押さえたままにしてから、特殊変数を選択します。
アクションに手動変数を追加する
iOSまたはiPadOSデバイス上の「ショートカット」Appの「マイショートカット」
 で、変更したいショートカットの
で、変更したいショートカットの  をタップします。
をタップします。「変数を設定」アクションを追加します。
前のアクションの出力が変数に保存されています。
「変数名」フィールドをタップして、手動変数の名前を入力します。
オプション: 変数の値を変更するには、最後のパラメータをタップして手動変数のコンテンツを選択します。
変更される可能性のある値を保持したいときや、変数の値に追加したいときにのみ手動変数を使用してください。静的テキストまたは数字を使いたい場合は、「テキスト」アクションまたは「数字」アクションを使用してから、「テキスト」や「数字」の出力をマジック変数としてあとのショートカットで呼び出します。
変数を削除する
iOSまたはiPadOSデバイス上の「ショートカット」Appの「マイショートカット」
 で、変更したいショートカットの
で、変更したいショートカットの  をタップします。
をタップします。以下のいずれかの操作を行います:
テキストフィールドの場合: テキストフィールドで変数の前にカーソルを置いてから、オンスクリーンキーボードの
 をタップします。
をタップします。アクションのパラメータの場合: 変数トークンをタップして選択してから、「消去」をタップします。
パラメータを変数で置換する
アクションのパラメータ(アクション内の設定)を変数に置き換えることで、ショートカットの実行中にアクションの設定を動的に切り替えることができます。
重要: オン/オフスイッチのパラメータの場合は、1または0を使用すると、ボタンがそれぞれアクティブまたは非アクティブに設定されます。
iOSまたはiPadOSデバイス上の「ショートカット」Appの「マイショートカット」
 で、変更したいショートカットの
で、変更したいショートカットの  をタップします。
をタップします。ショートカットエディタで、パラメータ名をタップしてから、表示されるリストで代わりに使用する変数を選択します。
注記: 一部のパラメータでは、変数に置き換えるためにパラメータをタップして押さえたままにする必要があります。
この例では、「ミュージックを再生」アクションの「繰り返し」パラメータを「毎回尋ねる」変数に置き換えています。
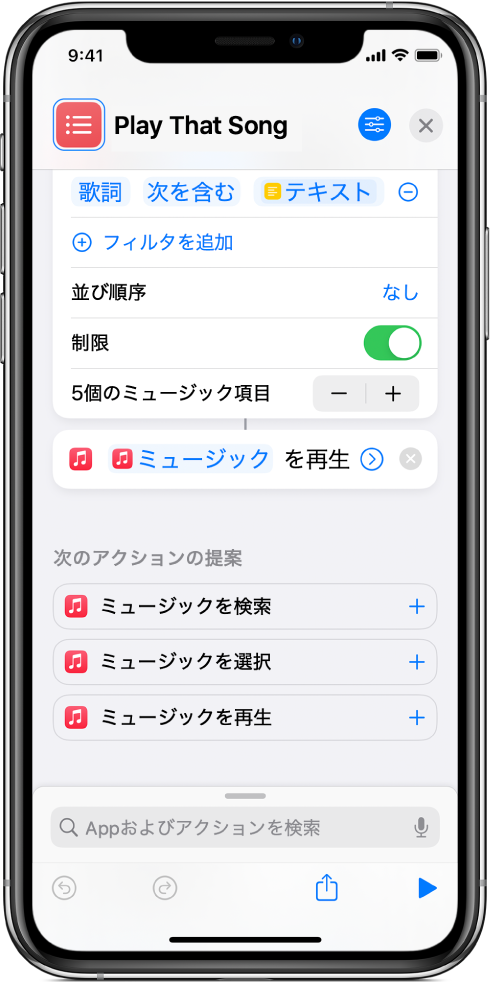
ショートカットを実行すると、「繰り返し」パラメータを選択するように求められます。