
iPhoneまたはiPadの「ショートカット」の「WebページでJavaScriptを実行」アクションを使う
「WebページでJavaScriptを実行」アクションを使って、Webページから特定のデータを取得したり、Webページのコンテンツを変更したりできます。
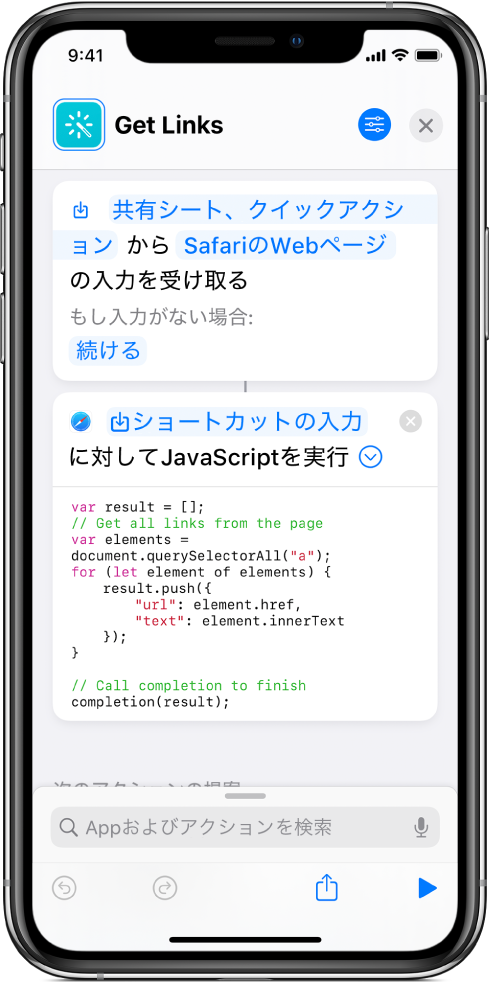
「WebページでJavaScriptを実行」アクションには、独自のスクリプトを記述するためのテキストフィールドがあります。このショートカットはSafari Appから実行します。ショートカットからJavaScriptを実行する前に、「スクリプトの実行を許可」をオンにする必要があります。詳しくは、iPhoneまたはiPadの「ショートカット」での高度なプライバシーおよびセキュリティ設定を参照してください。
注記: 「WebページでJavaScriptを実行」アクションはSFSafariViewControllerでも使用できます。詳しくは、https://developer.apple.com/documentation/safariservices/sfsafariviewcontrollerを参照してください。
JavaScriptショートカットを作成する
iOSまたはiPadOSデバイス上の「ショートカット」Appの「マイショートカット」
 で、「ショートカットを作成」をタップします。
で、「ショートカットを作成」をタップします。ショートカットエディタで、アクションリストの上部にある
 をタップし、検索フィールドに「Webページで…」と入力し始めてから、「WebページでJavaScriptを実行」アクションをタップしてショートカットエディタに追加します。
をタップし、検索フィールドに「Webページで…」と入力し始めてから、「WebページでJavaScriptを実行」アクションをタップしてショートカットエディタに追加します。「WebページでJavaScriptを実行」アクションのテキストフィールドでスクリプトを記述します。
重要: スクリプトの中で、必ず完了ハンドラを呼び出してください。詳しくは、「WebページでJavaScriptを実行」アクションの出力を参照してください。
ショートカットに含めたいその他のアクションがあれば追加します。
ヒント: 同じショートカットで複数の「WebページでJavaScriptを実行」アクションを使用する場合は、アクションの各インスタンスの入力がSafariのWebページになっていることを確認してください。
 をタップして「詳細」を開き、「共有シートに表示」をオンにします。
をタップして「詳細」を開き、「共有シートに表示」をオンにします。「受け入れの種類」というラベルの新しい行が表示されます。ショートカットがSafariのみに表示されるようにするために、「SafariのWebページ」を除くすべての入力の種類を選択解除します。
詳しくは、iPhoneまたはiPadの「ショートカット」での入力の種類についてを参照してください。
「完了」をタップしてショートカットエディタに戻ってから、もう一度「完了」をタップしてショートカットをショートカットコレクションに保存します。
「ショートカット」でのJavaScriptの使用方法については、iPhoneまたはiPadの「ショートカット」の「WebページでJavaScriptを実行」アクションの概要を参照してください。
WebページでJavaScriptショートカットを実行する
iOSまたはiPadOSデバイス上のSafariで、
 をタップします。
をタップします。「WebページでJavaScriptを実行」アクションを含むショートカットをタップします。
注記: SFSafariViewControllerでショートカットを実行することもできます。