
カスタムショートカットを作成する
iPhoneまたはiPad用の「ショートカット」Appを使うと、新しいカスタムショートカットを簡単に作成できます:
手順1:「マイショートカット」に新規ショートカットを作成します。
手順2:ショートカットエディタでアクションを追加します。
手順3:新しいショートカットを実行してテストします。
新規ショートカットを作成する
「マイショートカット」
 で、次のいずれかの操作を行います:
で、次のいずれかの操作を行います:右上隅の
 をタップします。
をタップします。ショートカットのリストの末尾にある「ショートカットを作成」をタップします。
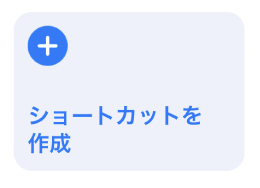
空の名称未設定ショートカットがショートカットエディタに表示されます。
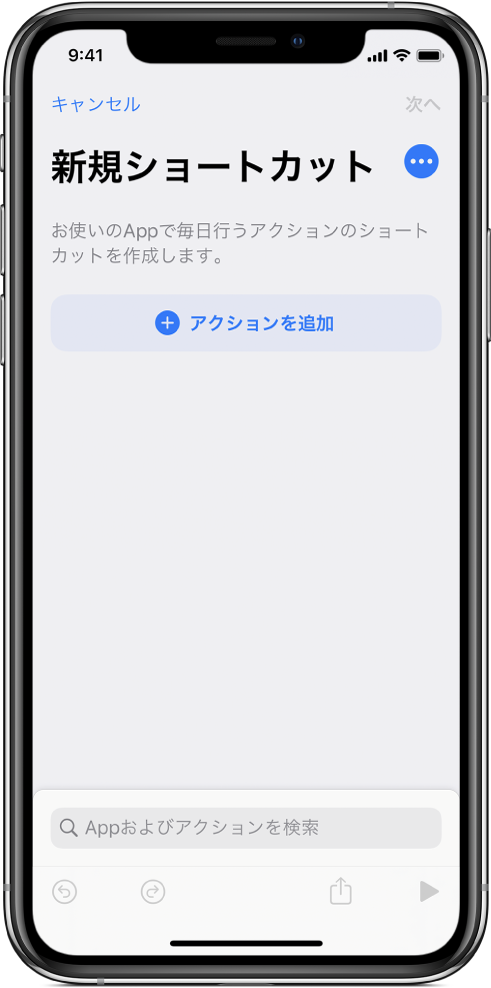
「アクションを追加」をタップします。
アクションのカテゴリのリストが表示されます。
リスト内のアクションをタップすると、ショートカットに追加されます。
リスト内のアクションをタッチして押さえたままにしてから、ショートカットエディタの目的の位置にドラッグすることもできます。
アクションの選択について詳しくは、ショートカットを共有するを参照してください。
別のアクションを追加するには、
 をタップしてアクションを選択します。
をタップしてアクションを選択します。ヒント:
 をタップして別のアクションを追加するときは、以前選択したアクションのカテゴリが開きます。すべてのアクションのカテゴリのリストに戻るには、
をタップして別のアクションを追加するときは、以前選択したアクションのカテゴリが開きます。すべてのアクションのカテゴリのリストに戻るには、 をタップします。
をタップします。ワークフローへのアクションの追加が終わったら、「次へ」をタップし、カスタムショートカットの名前を入力してから、「完了」をタップします。
ショートカットが「マイショートカット」
 に表示されます。
に表示されます。新しいショートカットの外観(「マイショートカット」の色付き四角形)をカスタマイズする方法については、ショートカットアイコンを変更するを参照してください。
新しいショートカットをテストするには、ショートカットの
 をタップしてショートカットエディタで開いてから、
をタップしてショートカットエディタで開いてから、 をタップします。
をタップします。ショートカットを停止するには、
 をタップします。
をタップします。ショートカットにカスタムの名前を付けるには、
 をタップして「詳細」を開いてから、「<ショートカット名>」をタップし、新しい名前を入力してから、「完了」をタップします。
をタップして「詳細」を開いてから、「<ショートカット名>」をタップし、新しい名前を入力してから、「完了」をタップします。新しいショートカットを保存するには、「完了」をタップします。
注記: ショートカットに名前がない場合は、「次へ」をタップしてから、ショートカットの名前を入力します。「完了」をタップして保存します。
新しいショートカットが「マイショートカット」のショートカットリストの下部に表示され、すぐに使えるようになります。
ヒント: ホーム画面で「ショートカット」Appアイコンをタッチして押さえたままにしてから、「ショートカットを作成」をタップして、新規ショートカットを作成することもできます。
「マイショートカット」でショートカットを並べ替える方法については、ショートカットを整理するを参照してください。
ショートカットの作成中にステップを取り消す/やり直す
ショートカットエディタで
 をタップするとステップが取り消され、
をタップするとステップが取り消され、 をタップするとステップがやり直されます。
をタップするとステップがやり直されます。アクションの
 をタップして、そのアクションをショートカットエディタから削除することもできます。
をタップして、そのアクションをショートカットエディタから削除することもできます。