
新規ショートカットを作成する
iPhoneまたはiPad用の「ショートカット」Appを使うと、新しいカスタムショートカットを簡単に作成できます:
手順1: 「ライブラリ」に新規ショートカットを作成します。
手順2: ショートカットエディタでアクションを追加します。
手順3: 新しいショートカットを実行してテストします。
新規ショートカットを構築する
「ショートカット」Appの「ライブラリ」
 で、次のいずれかの操作を行います:
で、次のいずれかの操作を行います: 右上隅の
 をタップします。
をタップします。ショートカットのリストの末尾にある「ショートカットを作成」をタップします。
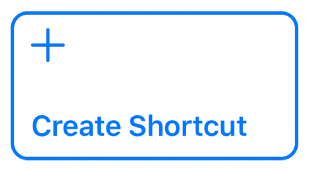
空の名称未設定ショートカットがショートカットエディタに表示されます。
ヒント:App内から「ショートカット ユーザガイド」にアクセスするには、「ヘルプ」をタップします。
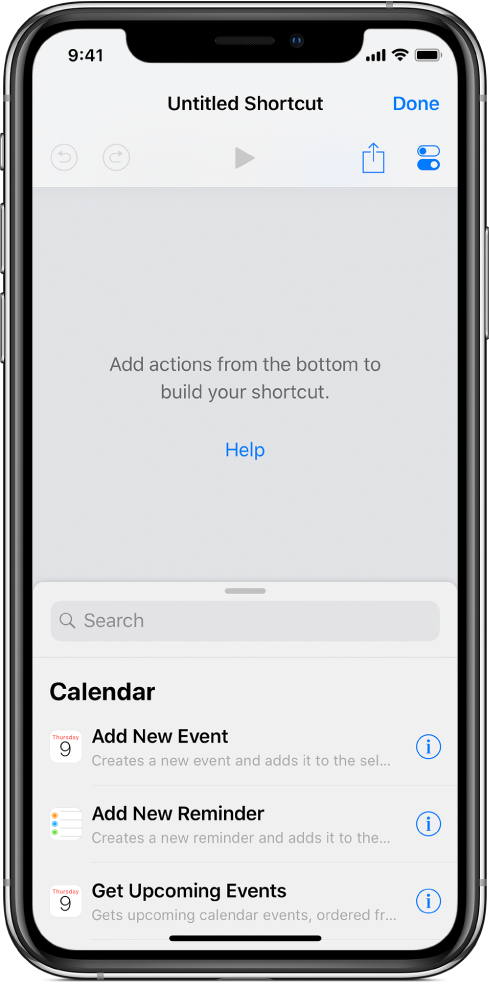
ショートカットに追加できるアクションの候補を表示するには、次のいずれかの操作を行います:
iPhoneの場合: (検索フィールドの上部から)上にスワイプして、アクションの候補リストを表示します。
iPadの場合: 左のサイドバーでリストをスクロールします。
iPhone XS MaxやiPhone 8 PlusなどのiPhoneの大型モデルでは、iPhoneを横向きにするとアクションリストが左のサイドバーに表示されます。
ショートカットに追加できるすべてのアクションを表示するには、リストの上部にある
 をタップします。特定のアクションを検索するには、検索フィールドに検索語句を入力します。
をタップします。特定のアクションを検索するには、検索フィールドに検索語句を入力します。アクションの選択について詳しくは、「ショートカット」のアクションリスト内を移動するを参照してください。
ショートカットにアクションを追加するには、リスト内のアクションをタッチして押さえたままにしてから、ショートカットエディタの目的の位置にドラッグします。
アクションをタップして、ショートカットエディタのアクションリストの一番下に追加することもできます。
カスタムショートカットに追加したいアクションごとに手順4を繰り返します。
ヒント:アクションをショートカットエディタの別の位置にドラッグして、アクションの順序を変更できます。
ショートカットにカスタムの名前を付けるには、
 をタップして「設定」を開いてから、「名前」行をタップし、
をタップして「設定」を開いてから、「名前」行をタップし、 をタップし、新しい名前を入力してから、「完了」をタップします。
をタップし、新しい名前を入力してから、「完了」をタップします。もう一度「完了」をタップして、ショートカットエディタに戻ります。
新しいショートカットをテストするには、
 をタップします。
をタップします。ショートカットを停止するには、
 をタップします。
をタップします。新しいショートカットを保存するには、「完了」をタップします。
新しいショートカットが「ライブラリ」のショートカットリストの下部に表示され、すぐに使えるようになります。
ヒント:3D Touchを搭載するiPhoneのホーム画面で「ショートカット」Appアイコンを押してから「ショートカットを作成」まで指をスライドさせて、新規ショートカットを作成することもできます。
「ライブラリ」でショートカットを並べ替える方法については、ショートカットを整理するを参照してください。
新しいショートカットの外観(「ライブラリ」の色付き四角形)をカスタマイズする方法については、ショートカットをカスタマイズするを参照してください。
ショートカットの作成中にステップを取り消す/やり直す
ショートカットエディタで
 をタップするとステップが取り消され、
をタップするとステップが取り消され、 をタップするとステップがやり直されます。
をタップするとステップがやり直されます。アクションの
 をタップして、そのアクションをショートカットエディタから削除することもできます。
をタップして、そのアクションをショートカットエディタから削除することもできます。
既存のショートカットを開く
「ショートカット」Appで、次のいずれかの操作を行います:
「ライブラリ」
 で、ショートカットの
で、ショートカットの  をタップして、そのショートカットをショートカットエディタで開きます。
をタップして、そのショートカットをショートカットエディタで開きます。3D Touchを搭載したiPhoneで、「ライブラリ」
 内のショートカットを押してPeekしてから、深く押してショートカットエディタをPopで開きます。
内のショートカットを押してPeekしてから、深く押してショートカットエディタをPopで開きます。