
複雑なショートカットのショートカットアクションについて
iOSおよびiPadOSデバイスのウィジェットからショートカットを実行する場合、またはApple Watchからショートカットを実行する場合は、ジョブを終了するために「ショートカット」Appが開くアクションもあり、ワークフローが複雑になることがあります。ウィジェットやApple Watchから実行するショートカットを決める場合は、次のようなアクションが含まれるものは避けるようにしてください:
コンテンツをプレビューする(「クイックルック」アクションなど)
カメラやマイクを使用する
写真、ミュージック、または連絡先の選択を求める
「毎回尋ねる」変数を使用する
「作成シートを表示」または「ファイルピッカーを表示」オプションがオンになったアクションがある
「ショートカット」ウィジェットまたはApple Watchから起動して完結できるショートカットには、次のアクションを使用するとよいでしょう:
入力を要求
ウィジェットやApple Watchのショートカットで数値を入力するには、「入力を要求」アクションを使用します。以下の例では、ウィジェットで「チップを計算」ショートカットをタップすると計算機が表示されます。
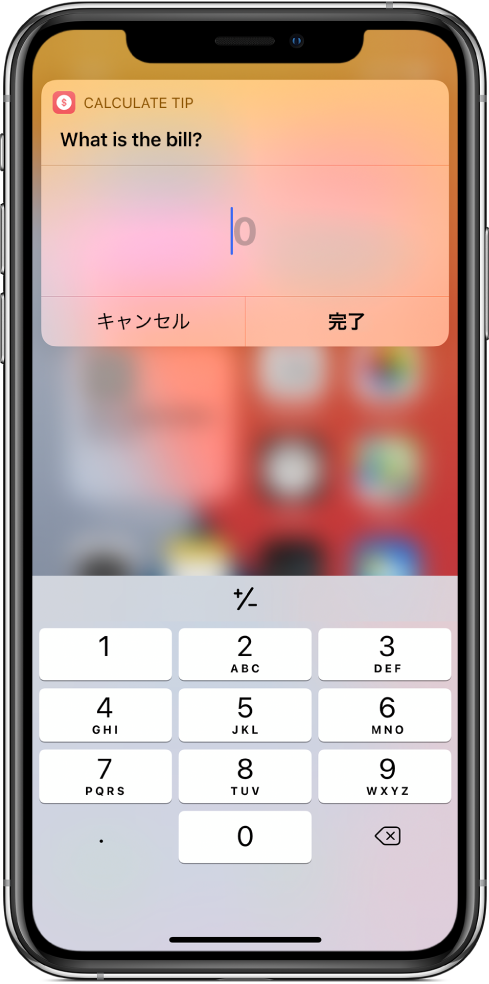
たとえば、「ヘルスケアサンプルを記録」アクションで「入力を要求」を使用すると、体重を記録するウィジェットショートカットを作成できます。実行するとウィジェットでテンキーが開き、体重を入力できるようになります。
ウィジェットやApple Watchから実行する予定があるショートカットに「入力を要求」アクションを追加するときは、「入力の種類」を「数字」に設定してください。
クリップボードを取得
「クリップボードを取得」アクションを使用して、ショートカットにコンテンツを取り込みます。Appに共有機能がない場合は、目的のコンテンツをクリップボードにコピーしてから、「ショートカット」ウィジェットまたはApple Watchからショートカットを実行して、コンテンツを処理したり別のAppやサービスに送信することができます。
たとえば、「Dropboxに保存」ショートカットは「クリップボードにコピー」アクションを使用して、コピーしたコンテンツをDropboxに追加します。このショートカットを使用すると、1つ以上の書類から取得した複数の一節をDropboxに送信し、コピーしたそれぞれの情報を同じDropboxファイルに追加できます。
リストから選択/メニューから選択
「リストから選択」および「メニューから選択」アクションを使用すると、「ショートカット」ウィジェットまたはApple Watchのオプションのリストから選択できます。直接ウィジェットまたはApple Watchからショートカットの動作を変更するような選択が可能です。
たとえば、「リストから選択」アクションを使用すると、再生する曲のリストを表示するショートカットを設定できます。より複雑なショートカットでは「メニューから選択」アクションを使用して、選択したオプションに基づいてショートカットを分岐したり一連のアクションを実行したりすることができます。
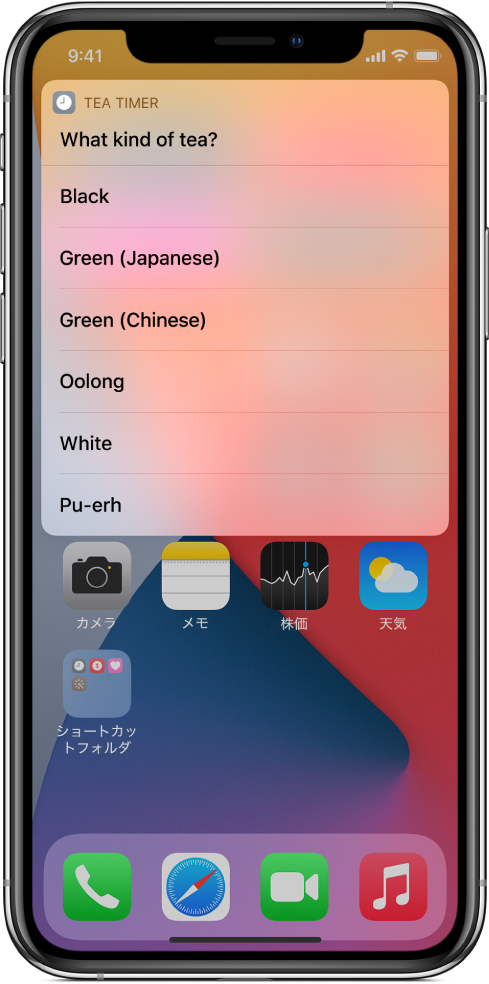
詳しくは、「リストから選択」アクションおよび「ショートカット」で「メニューから選択」アクションを使用するを参照してください。
アラートを表示
「ショートカット」ウィジェットまたはApple Watchでアラートを表示したり確認を求めたりするには、「アラートを表示」アクションを使用します。ショートカットがアラートに到達すると、「OK」ボタン(および場合によっては「キャンセル」ボタン)のあるメッセージが表示されます。

大量のコンテンツや大きなファイルサイズを処理するショートカットは、終了するために「ショートカット」で開く必要がある可能性があります。
注記: 「ショートカット」ウィジェットに「読み込めません」と表示される場合、「ショートカット」ウィジェットのメモリが不足しています。回避策として、「Appでショートカットを続行」アクションをショートカットの先頭近くに追加してください。ショートカットが「Appでショートカットを続行」アクションに到達すると、ショートカットを終了するために「ショートカット」Appが開きます(これによってウィジェット環境のメモリ制限に従う必要がなくなります)。