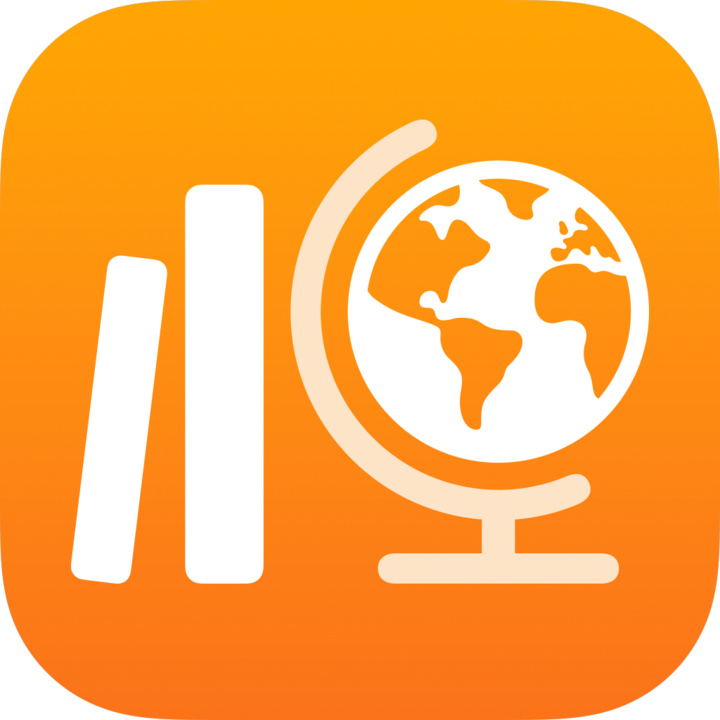
スクールワークで課題を作成する
生徒へのアクティビティの送信、制作物のリクエスト、お知らせの送信を行うには、課題を作成します。生徒は、受講するすべてのクラスの課題を表示し、完了する必要がある項目をすべて確認できます。
課題は、クラス全員に送信することも、特定のニーズに合わせて1人または複数の生徒に送信することもできます。スクールワークは、複数のクラスへの課題の送信には対応していません。複数のクラスに同じアクティビティや制作物を割り当てるには、課題をコピーして、新しい課題を別のクラスに送信します。
クラスを複数の教師が担当している場合、いずれかの教師が公開またはスケジュールした課題は、すべての教師が表示して編集できます。課題の下書きは、作成している教師のみ表示できます。
注記: 課題を公開するにはインターネット接続が必要です。インターネット接続が切断された場合は、課題を下書きとして保存して、後で送信できます。ただし、下書きには添付ファイルを含めることはできません。
スクールワークで課題を作成する
スクールワークアプリ
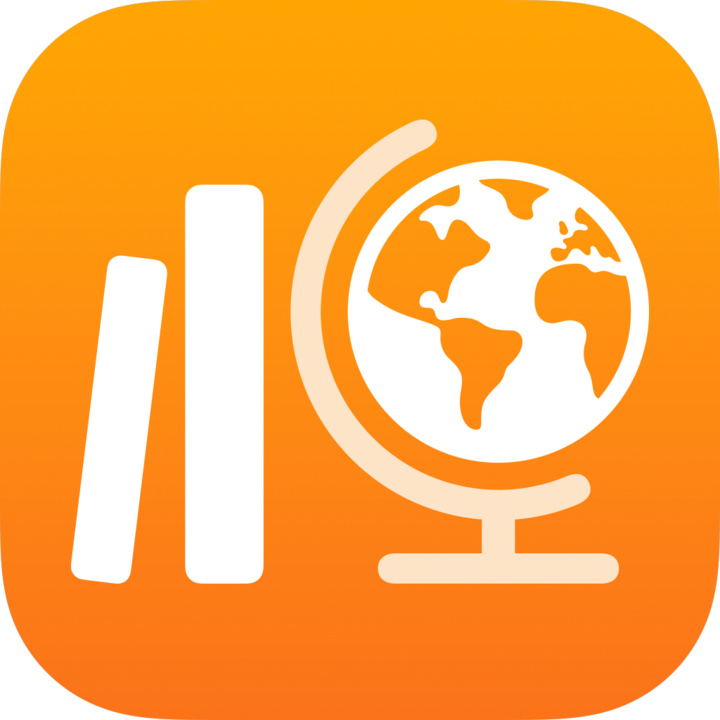 のサイドバーで、「課題」の横にある
のサイドバーで、「課題」の横にある をタップします。
をタップします。課題のタイトルを入力します。
「割り当て先」をタップしてクラスをタップし、クラス全体またはクラスの1人以上の生徒をタップして追加してから(下にスワイプして生徒を見つけます)、「完了」をタップします。
異なる期限を設定するには、日付をタップし、目的の日時を選択して、「完了」をタップします。
課題に期限を追加すると、期限後に生徒が提出するアクティビティまたは制作物はすべて遅延となります。期限を解除するには、
 をタップします。
をタップします。配信日を設定するには、「Deliver(配信)」をタップし、スクールワークで課題を公開する日時を選択して、「完了」をタップします。
配信日を指定すると、事前に課題を作成してから、課題を生徒に送信する厳密な日時を指定できます。
アクティビティを追加するには、「アクティビティを追加」をタップし、追加するアクティビティのタイプをタップしてから、アクティビティを選択します。
ファイル、写真、ビデオ、スキャンした書類のアクティビティを追加した場合は、アクティビティの共有方法を指定できます。
 をタップし、以下のいずれかをタップします:
をタップし、以下のいずれかをタップします:「各生徒が自分のファイルを編集できます」:スクールワークが、それぞれの生徒にファイルのコピーを送信します。教師は各生徒とそれぞれのファイルで作業します。
「生徒が同じファイルで共同制作します」:スクールワークは、ファイルの同一のコピーをすべての生徒に送信します(iWorkファイルのみ)。教師とクラス全員が共有ファイルで作業します。
「生徒は閲覧のみ」:スクールワークは、ファイルの同一のコピーをすべての生徒に送信します。生徒はファイルを表示できますが、ファイルを編集できるのは、クラス担任の教師とクラスの他の教師だけです。
注記: ファイル共有許可の編集は、新しいアクティビティに対してのみ行えます。アクティビティを公開した後に、ファイル共有許可を変更することはできません。
説明文を入力し、マルチメディアを含めます。
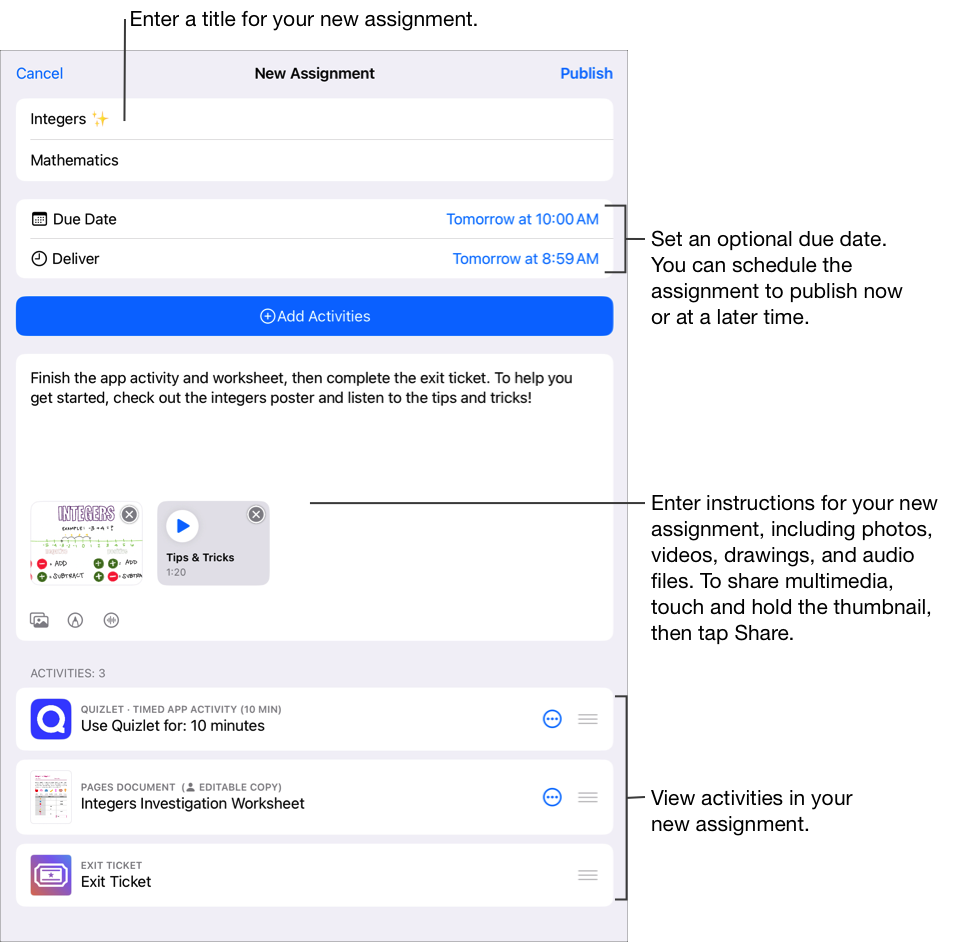
以下のいずれかを実行します:
課題を公開する準備ができたら、「公開」をタップします。
配信日を指定した場合は、「スケジュール」をタップします。スクールワークは、指定した日時に送信するために課題を保存します。
課題を公開またはスケジュール設定する準備ができていない場合は「キャンセル」をタップし、「下書きとして保存」をタップして課題を下書きとして保存して、後で送信できます。
別のiPadOSアプリから課題を作成する
スクールワークと共有するに対応しているiPadOS Appを開いてから、課題に使用するアクティビティを開きます。
「共有」ボタンをタップします。
共有オプションの最初のセクションで、「スクールワーク」をタップします(必要に応じて、左にスワイプすると他のオプションが表示されます)。
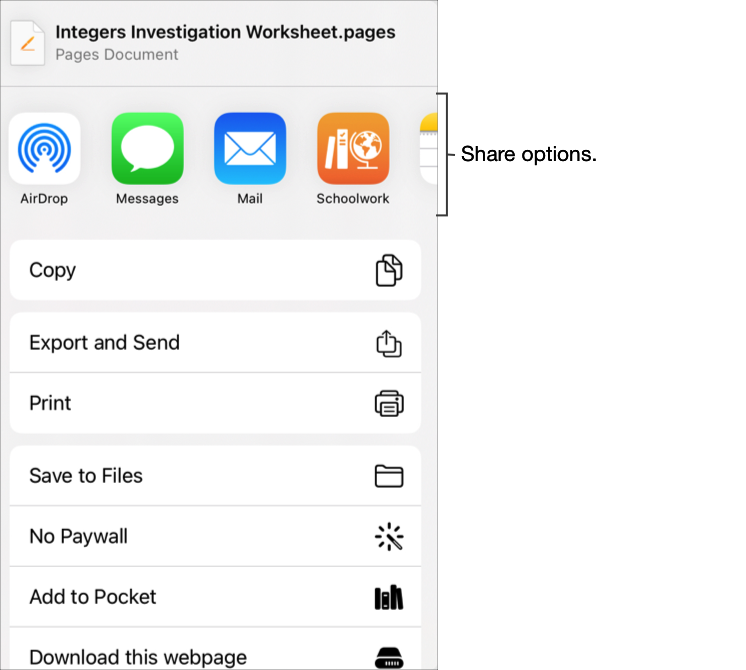
課題のタイトルを入力し、必要に応じて「Type(タイプ)」ポップアップメニューをタップして、「課題」を選択してから「作成」をタップします。
課題の下書きが作成され、新しいアクティビティ(アプリ、ファイル、写真、ビデオ、リンク)が追加されます。
スクールワークで課題の下書きを開いて、「課題を編集」をタップします。
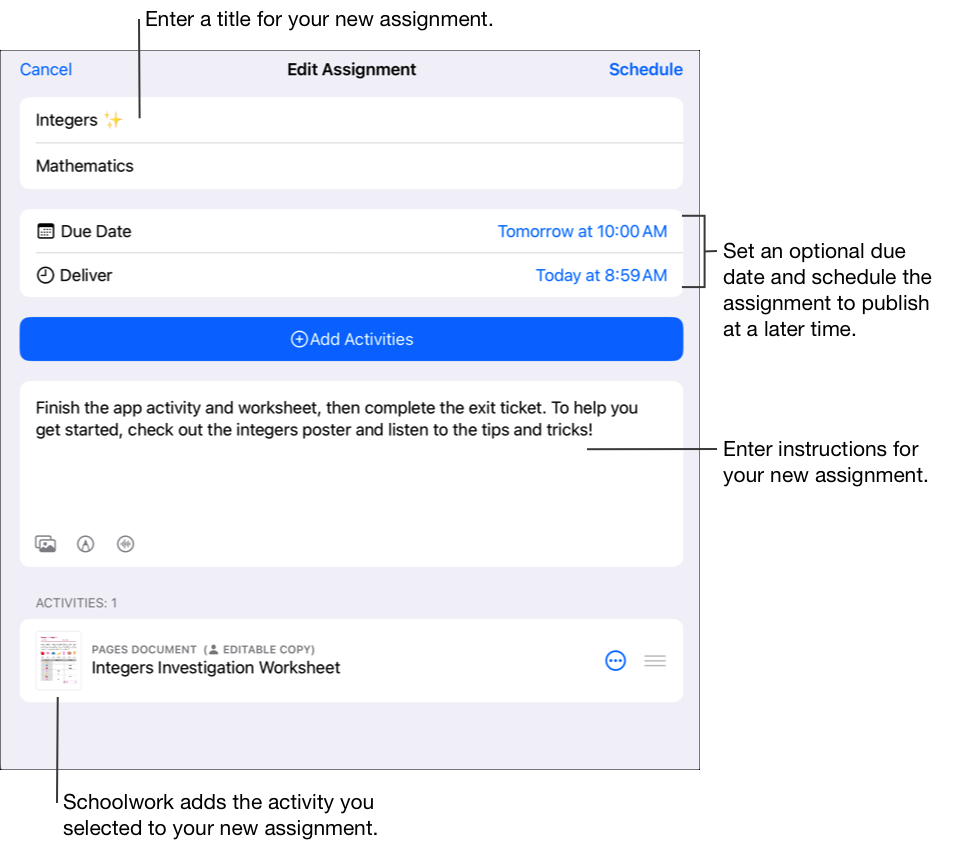
スクールワークで課題を編集する課題の詳細を編集する:タイトル、受信者、期限、配信日、アクティビティ、説明文、およびメディアを追加、削除、および更新します。
マルチメディアを並べ替えるには、ファイルを長押しし、説明文中の新しい場所にドラッグします。ファイルを削除するには、
 をタップします。
をタップします。更新した課題を公開するには、「公開」をタップします。
配信日を指定した場合は、「スケジュール」をタップします。スクールワークは、指定した日時に送信するために課題を保存します。
Common Cartridgeファイルを使用して課題を作成する
スクールワークアプリ
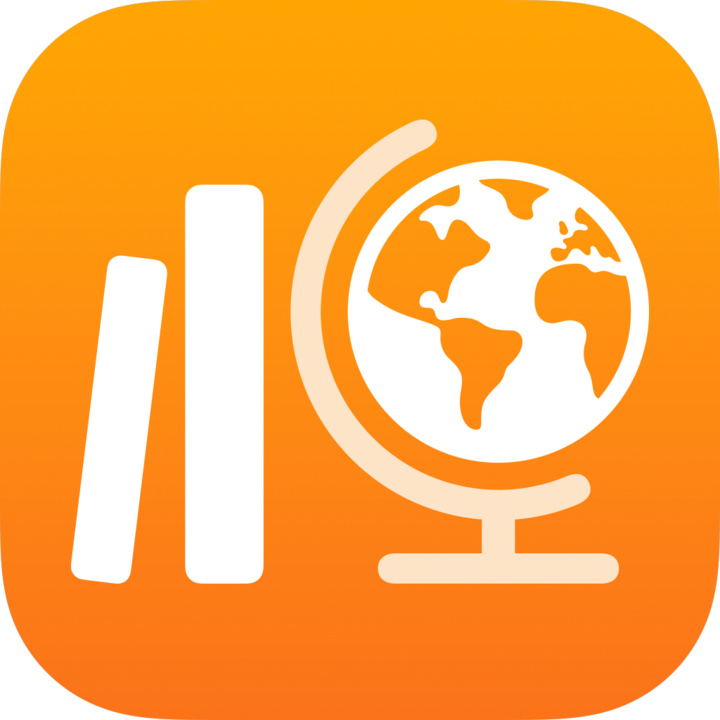 のサイドバーで「最近のアクティビティ」、「課題」、またはクラスをタップし、右上にある
のサイドバーで「最近のアクティビティ」、「課題」、またはクラスをタップし、右上にある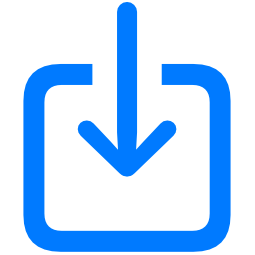 ボタンタップします。
ボタンタップします。ファイルを検索するかファイルに移動して、そのファイルをタップし、コンテンツを読み込みます。
Common Cartridgeファイル(CC 1.0〜1.3)からのコンテンツを読み込むことができます。「Common Cartridge」を参照してください。
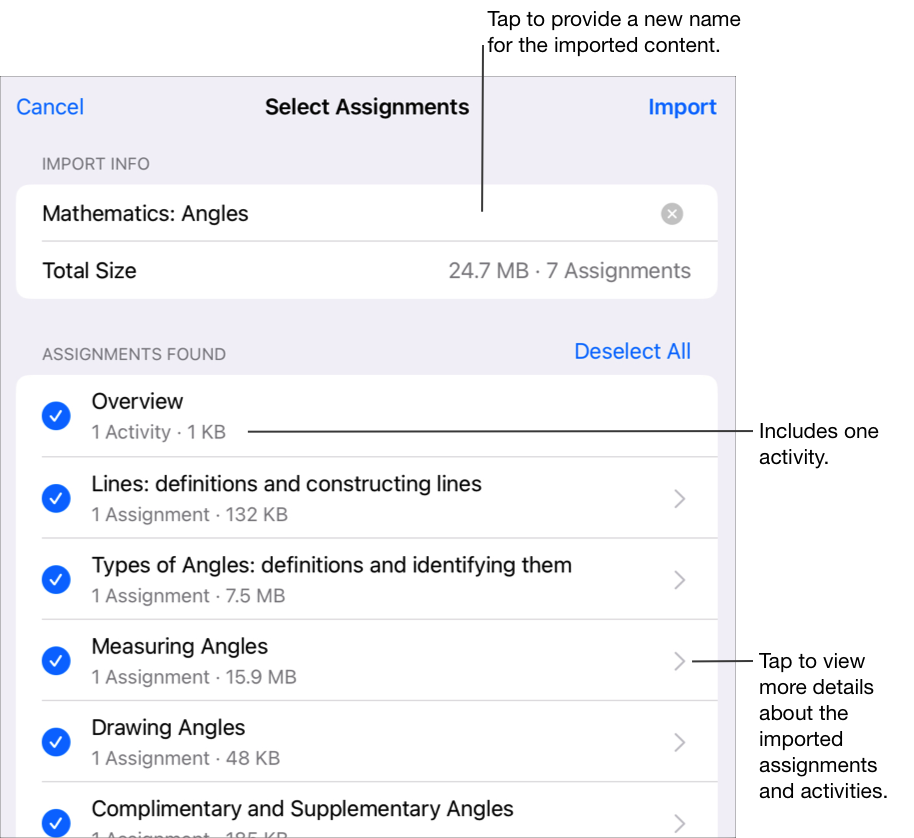
読み込んだ情報の名前を変更するには、名前をタップして新しい名前を入力します。
新しい課題やアクティビティとして読み込むコンテンツをタップして選択し、「読み込み」をタップします。
スクールワークにコンテンツが読み込まれます。「Imported(読み込み済み)」を基準にビューをフィルタリングすると、新しい課題が表示されます。読み込みが完了する前に課題の読み込みを停止する場合は、「読み込み」で「読み込みをキャンセル」をタップします。
重要: 読み込まれた課題は、課題をコピーして受信者を追加し、公開するまでは生徒と他の教師に表示されません。
課題を作成するときは、以下の点に注意してください:
課題ごとに最大20個のアクティビティを追加できます。
2ギガバイト(GB)を超えるファイルを課題に含めることはできません。
1つのクラスに最大200件のアクティブな課題を設定することができます。
アプリで課題を作成してファイルを追加すると、そのファイルのコピーが課題に追加されます。共有コピーを編集するには、iCloud Driveまたはスクールワークで新しいファイルを開いてください。