説明文とメッセージにマルチメディアを含める
説明文とやり直しメッセージに写真、ビデオ、描画、およびオーディオのファイルを含めて、生徒のやる気を引き出しましょう。
スクールワークアプリ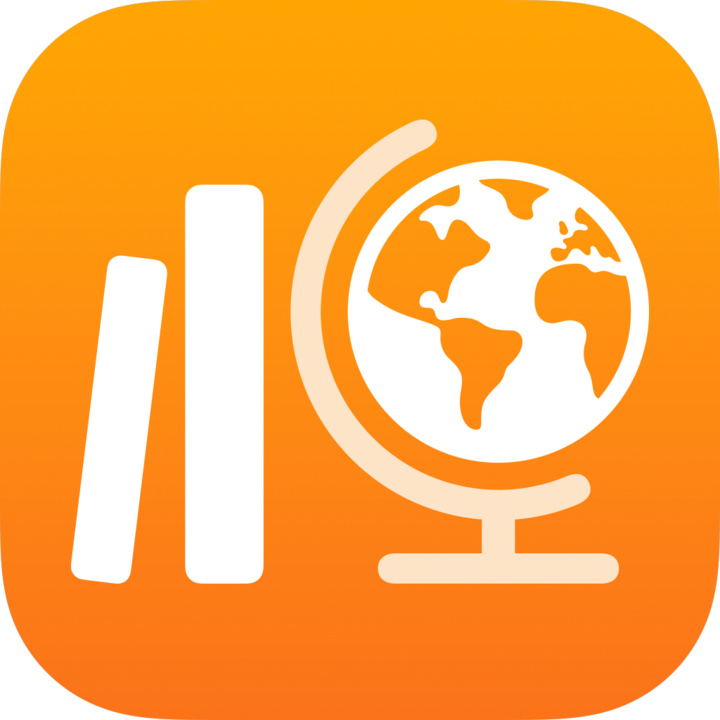 で、次のいずれかを実行します。
で、次のいずれかを実行します。
説明文に写真またはビデオを含めるには、
 をタップし、次のいずれかを実行します。
をタップし、次のいずれかを実行します。既存の写真またはビデオを追加するには、「写真ライブラリ」をタップし、写真またはビデオを検索するか、写真またはビデオに移動し、その写真またはビデオをタップします。
新しい写真またはビデオを追加するには、「カメラ」をタップしてから、カメラを使って新しい写真またはビデオを作成します。
既存の写真またはビデオファイルを追加するには、「ファイル」をタップし、写真またはビデオファイルを検索するか、写真またはビデオファイルに移動してから、そのファイルをタップします。
説明文に描画を含めるには、
 をタップして描画を作成し、「完了」をタップします。
をタップして描画を作成し、「完了」をタップします。オーディオの説明文を含めるには、
 をタップし、次のいずれかを実行します。
をタップし、次のいずれかを実行します。新しいオーディオを追加するには、「オーディオを録音」をタップしてから、コントロールを使用して新しいメッセージを作成します。
既存のオーディオファイルを追加するには、「ファイル」をタップし、オーディオファイルを検索するか、オーディオファイルに移動してから、そのファイルをタップします。
オーディオファイルの名前を変更するには、名前をダブルタップして、新しい名前を入力します。
マルチメディアを並べ替えるには、ファイルを長押しし、説明文中の新しい場所にドラッグします。ファイルを削除するには、![]() をタップします。
をタップします。
ヒント: マルチメディアは、アプリからドラッグし、スクールワークの説明文にドロップする方法でも追加できます。
メモ:
説明文に2ギガバイト(GB)を超えるマルチメディアファイルを追加することはできません。
説明文に追加できるマルチメディアファイルは最大3つですが、生徒にアクティビティのやり直しを求めるときに追加できるマルチメディアファイルは1つのみです。
マルチメディアを共有するには、他の課題またはアプリのマルチメディアを使用するか、後で使用するためにそれを保存し、そのサムネイルを長押ししてから、「共有」をタップします。