
ムービーを収録する
Mac の内蔵カメラや、iPhone、iPad、または iPod touch(iOS 8 以降)でムービーを作成できます。
内蔵カメラを使用する
「ファイル」>「新規ムービー収録」と選択します。
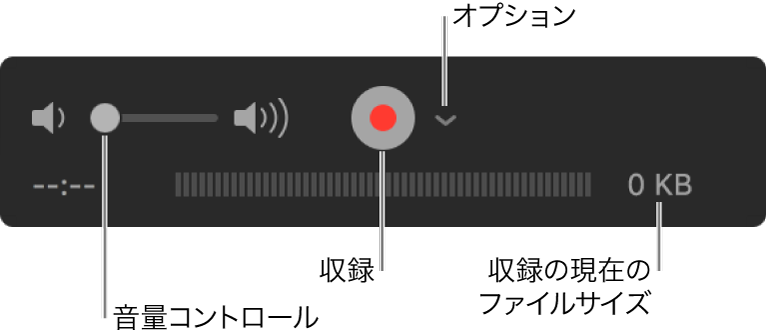
収録コントロールが表示されると、Mac の内蔵カメラの横に緑色のライトが点灯します。
ヒント:Mac に内蔵カメラがない場合は、外部カメラを接続できます。
「オプション」ポップアップメニューをクリックして、以下のいずれかの収録オプションを選択します:
カメラ:複数のカメラが使用可能な場合は 1 つ選択します。
マイク:複数のマイクが使用可能な場合は 1 つ選択します。
品質:収録の品質を選択します。最高品質の収録では非圧縮ファイルが生成されるため、大量の記憶領域を使用する可能性があります。
設定
説明
高
H.264 ビデオ、44100 Hz AAC オーディオ
最高
Apple ProRes 422 ビデオ、リニア PCM オーディオ
音量コントロールを調整して、収録中の音を聞きます。
収録ボタン
 をクリックして収録を開始します。終了するときは停止ボタン
をクリックして収録を開始します。終了するときは停止ボタン  をクリックします(または Touch Bar を使用します)。
をクリックします(または Touch Bar を使用します)。収録を一時停止するときは、Option キーを押したまま収録ボタン
 をクリックします。収録を再開するときは再度クリックします。
をクリックします。収録を再開するときは再度クリックします。「ファイル」>「保存」と選択して、収録に名前を付けて保存します。
iOS デバイスを使用する
Lightning - USB ケーブルを使用して、デバイスを Mac に接続します。
Mac で「QuickTime Player」アプリケーションを開きます。
「ファイル」>「新規ムービー収録」と選択します。
「オプション」ポップアップメニューをクリックして、以下のいずれかの収録オプションを選択します:
カメラ:接続されている iOS デバイスを選択します。
マイク:マイクを選択します(複数使用可能な場合)。
品質:収録の品質を選択します。最高品質の収録では非圧縮ファイルが生成されるため、大量の記憶領域を使用する可能性があります。
設定
説明
高
H.264 ビデオ、44100 Hz AAC オーディオ
最高
H.264 ビデオ、リニア PCM オーディオ
音量コントロールを調整して、収録中の音を聞きます。
収録ボタン
 をクリックして収録を開始します。終了するときは停止ボタン
をクリックして収録を開始します。終了するときは停止ボタン  をクリックします(または Touch Bar を使用します)。
をクリックします(または Touch Bar を使用します)。収録を一時停止するときは、Option キーを押したまま収録ボタン
 をクリックします。収録を再開するときは再度クリックします。
をクリックします。収録を再開するときは再度クリックします。「ファイル」>「保存」と選択して、収録に名前を付けて保存します。