
Macの「プレビュー」で画像に注釈を付ける
マークアップツールバーの編集ツールを使用して画像ファイルにマークを付けることで、フィードバックを返したり、覚えておきたいことを目立たせたりできます。
画像がPDFファイルのページ上にあり、画像だけにコメントを追加したい場合は、画像を別の画像ファイルとして取り出すことができます。手順については、PDFページを画像として取り出すを参照してください。
「プレビュー」で開いた画像の一部にだけコメントを追加したい場合は、その部分を選択してから「編集」>「コピー」と選択してその部分だけをコピーし、次に「ファイル」>「クリップボードから新規作成」と選択して新しいファイルを作成します。画像を切り取って、不要な領域を削除することもできます。
注記: 画像ファイルに注釈を付けた場合は、画像を保存した後、注釈の編集、移動、および削除は実行できなくなります。注釈をあとで変更する必要があると考えられる場合は、画像ファイルをPDFファイルに変換してから、PDFに注釈を追加できます。
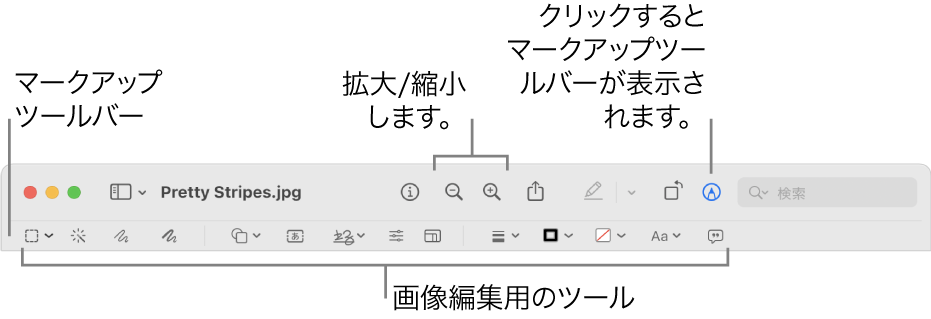
Macのプレビューアプリ
 で、「マークアップツールバーを表示」ボタン
で、「マークアップツールバーを表示」ボタン  をクリックします(マークアップツールバーが表示されていない場合)。
をクリックします(マークアップツールバーが表示されていない場合)。ツールバーにあるツールを使用して画像をマークアップします(またはTouch Barを使用します)。
ツール
説明
長方形で選択
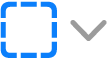
以下の図形ツールのいずれかを使用して、画像内の領域を選択してから、切り取ったり、コピーしたり、削除したりします:
長方形で選択

楕円で選択

投げなわで選択

スマート投げ縄

画像を取り出す/背景を削除するを参照してください。
インスタントアルファ

画像から背景を削除します。
スケッチ

図形を一筆で描いてください。
スケッチが標準図形として認識された場合は、その図形で置き換えられます。自分のスケッチを使用する場合は、表示されるパレットから選択してください。
描画

スケッチが標準図形として認識された場合は、その図形で置き換えられます。指でトラックパッドを強く押すと、線が太く、濃くなります。
注記: スケッチツールとは異なり、描画ツールは標準図形を認識しません。
このツールは、感圧タッチトラックパッドを使用している場合にのみ表示されます。
シェイプ

図形をクリックしてから、目的の場所にドラッグします。サイズを変更するには、青色のハンドルを使用します。緑色のハンドルになったら、ハンドルを使用して図形を変更します。
以下のツールを使用して、図形をハイライトしたり、拡大/縮小したりできます:
ハイライト
 : 目的の場所にハイライトをドラッグします。サイズを変更するには、青色のハンドルを使用します。
: 目的の場所にハイライトをドラッグします。サイズを変更するには、青色のハンドルを使用します。ルーペ

その他のオプションについては、PDFに追加された図形を回転させる/変更するを参照してください。
テキスト

テキストを入力してから、目的の場所にテキストボックスをドラッグします。
署名

署名のリストが表示される場合は、署名をクリックして目的の場所にドラッグします。サイズを変更するには、青色のハンドルを使用します。
新しい署名を作成するには、「署名」ツールをクリックし、「署名を作成」が表示されている場合はそれをクリックしてから、使用したい署名の作成方法をクリックします:
トラックパッドを使用する: 要求に応じてテキストをクリックし、トラックパッド上で指を使って名前を署名して、終わったらいずれかのキーを押してから「完了」をクリックします。結果に満足できない場合は、「消去」をクリックしてから、やり直してください。
トラックパッドによりサポートされている場合には、トラックパッドを指で強く押すと、太くて濃い線で署名できます。
Macコンピュータの内蔵カメラを使用する: 署名を書いた白い紙を持ってカメラに向かい、署名がウインドウの青い線と同じ高さになるようにします。書類がウインドウに表示されたら、「完了」をクリックします。結果に満足できない場合は、「消去」をクリックしてから、やり直してください。
VoiceOver(Macに内蔵のスクリーンリーダー)を使用している場合は、署名を作成するときに署名の説明を追加できます。これは、複数の署名を作成し、目的の署名を確実に使用できるように署名を区別する必要がある場合に特に便利です。「完了」をクリックまたはタップする前に、「説明」ポップアップメニューをクリックし、「イニシャル」などの説明を選択するか、「カスタム」を選択して独自の説明を作成します。PDF書類に署名する準備ができたら、VoiceOverを使って署名のリスト上を移動します。使用したい署名の説明が読み上げられたら、VO+スペースバーを押して選択します。
iCloud Drive を使用する場合、iCloud Drive がオンになっているほかの Mac コンピュータでも、署名を利用できます。
署名を削除するには、ポインタを署名の上に置いてから、
 (署名の右)をクリックします。その署名は、署名を追加できるすべてのアプリで使用できなくなります。
(署名の右)をクリックします。その署名は、署名を追加できるすべてのアプリで使用できなくなります。PDFフォームに入力する/署名するを参照してください。
カラーを調整

画像の露出、コントラスト、彩度、色合い、などの値を変更します。
自動的に値を調整するには、「自動レベル」をクリックします。元の値に戻すには、「すべてをリセット」をクリックします。
サイズを調整

画像のサイズと解像度を変更します。
シェイプのスタイル

図形で使用する線の太さと種類を変更して、シャドウを追加します。
枠のカラー

図形で使用する線のカラーを変更します。
塗りつぶしのカラー

図形の内部で使用するカラーを変更します。
テキストスタイル

フォント、またはフォントのスタイルとカラーを変更します。
画像の説明

画像の説明を入力、表示、または編集します。(画像に説明があるときは、このツールが強調表示されます。)
画像の説明はスクリーンリーダーで読み上げることができ、オンラインで画像を見るのが難しい人の助けになります。例えば、VoiceOver(Macに内蔵のスクリーンリーダー)を使用している場合、VoiceOverコマンドのVO+Shift+Lキーを押して、VoiceOverカーソル内の画像の説明を読み上げることができます。