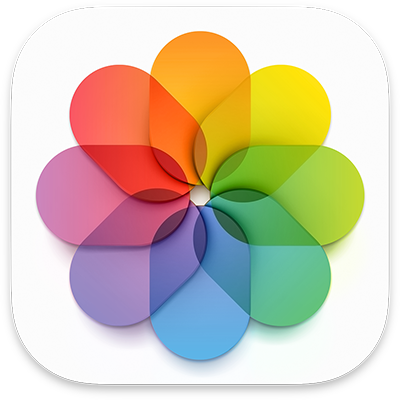
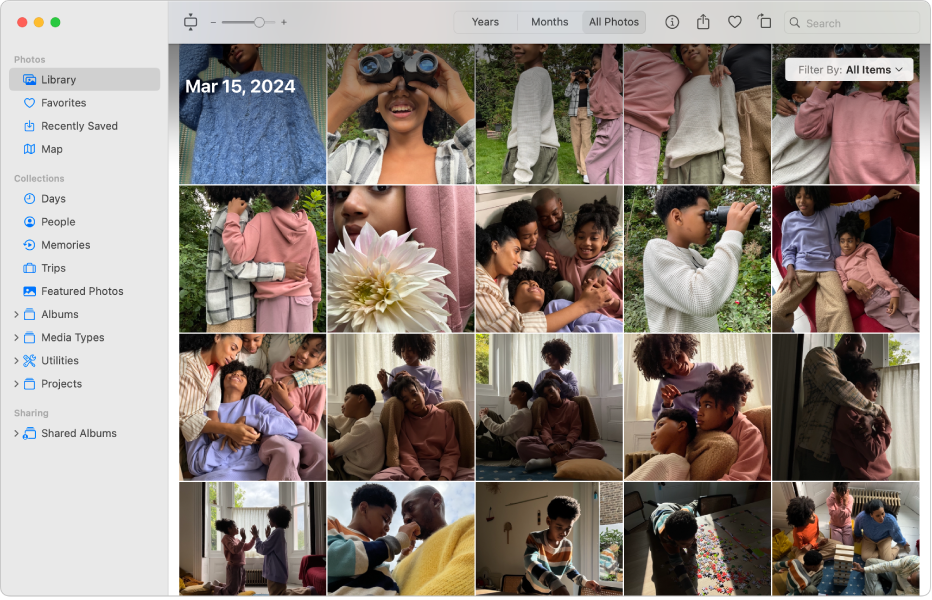
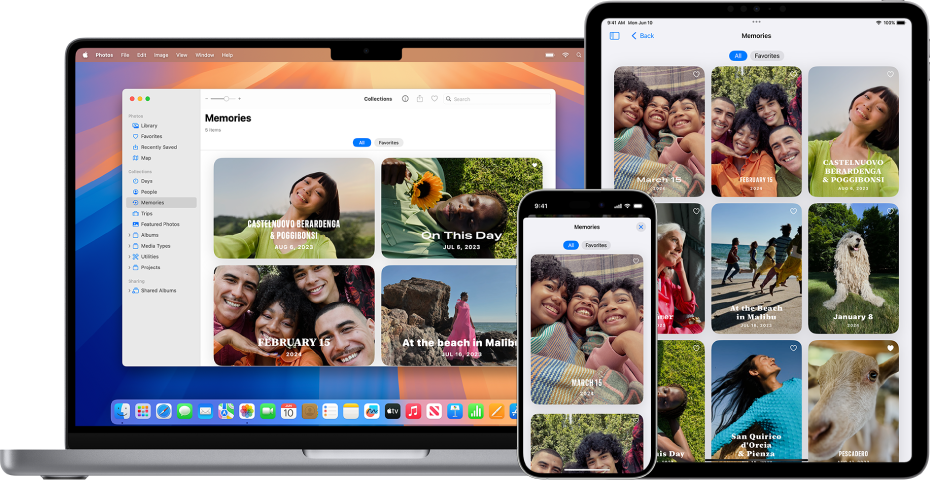
どこにいても写真を
iCloud写真を使用することで、どのデバイスを使っていても写真やビデオはいつでもあなたと一緒にいてくれます。iPhoneで撮った写真は、自動的にMacの「写真」に表示されます。
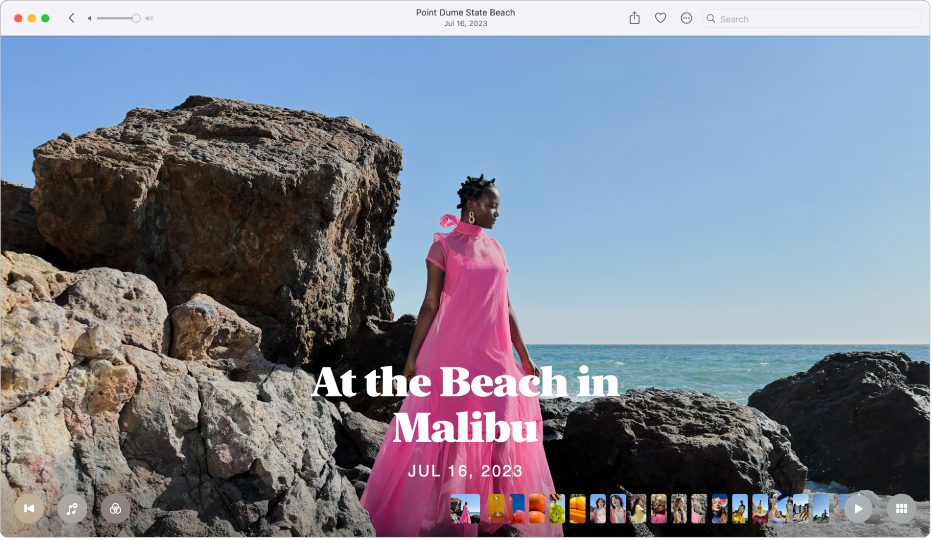
メモリーを楽しむ
「メモリー」では旅行、休暇、人、ペットなどを見つけるために写真とビデオがインテリジェントにキュレーションされ、それらがすばらしいコレクションで表示されます。テーマBGM、タイトル、映画のようなトランジションが付けられて完成です。
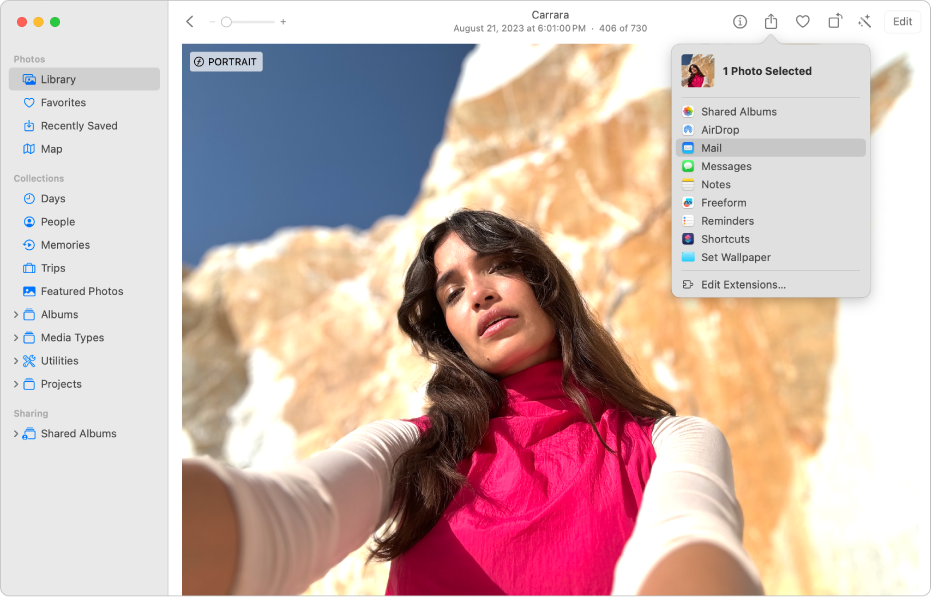
楽しかった時間を共有する
「メール」や「メッセージ」などのアプリで写真やビデオをシームレスに共有できます。また、AirDropを使用して、近くにいる人とAppleデバイスですぐに写真を共有することもできます。
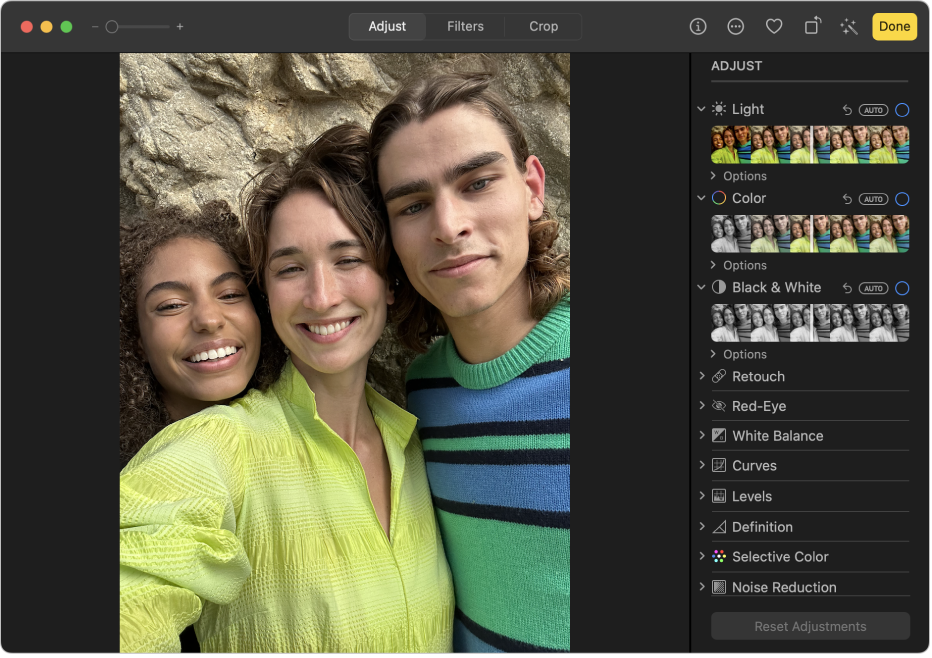
すばらしい写真をさらにすばらしく
プロでなくてもプロのように編集できます。「写真」の編集ツールを使ってあなたの写真、ビデオ、Live Photosをきちんと仕上げてあげましょう。ライトやカラーを改善したり、フィルタを適用したり、切り取りによって構図を補正したりできます。
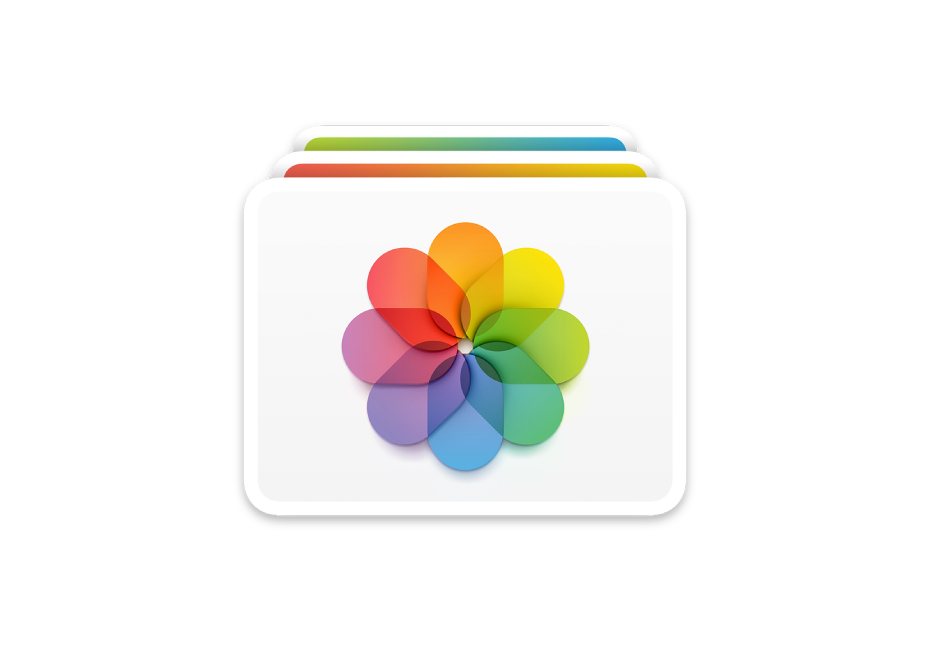


「写真ユーザガイド」を詳しく見るには、ページ上部で目次をクリックするか、検索フィールドに単語または語句を入力します。
ほかにサポートが必要な場合は、「写真」のサポートWebサイトを閲覧してください。