
Macの「写真」で写真にカーブ調整を適用する
「カーブ」調整を使用して、写真の明るさやコントラストを変更できます。写真の全体的な見た目を調整したり、特定の色(赤、緑、および青)の見た目を変えたり、ブラックポイント、ミッドトーン、およびホワイトポイントの設定を調整したりできます。
注記: 「カーブ」コントロールを使用してビデオを調整することもできます。ビデオを変更する/補正するを参照してください。
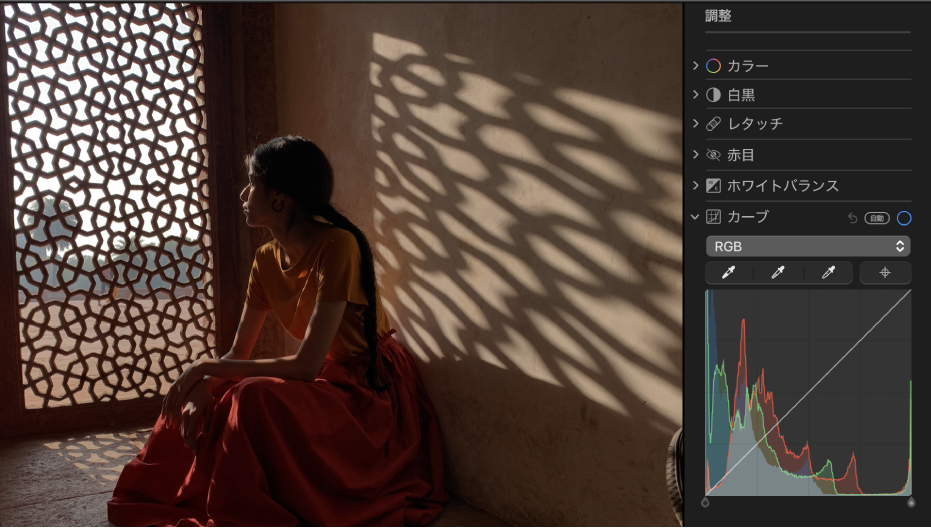
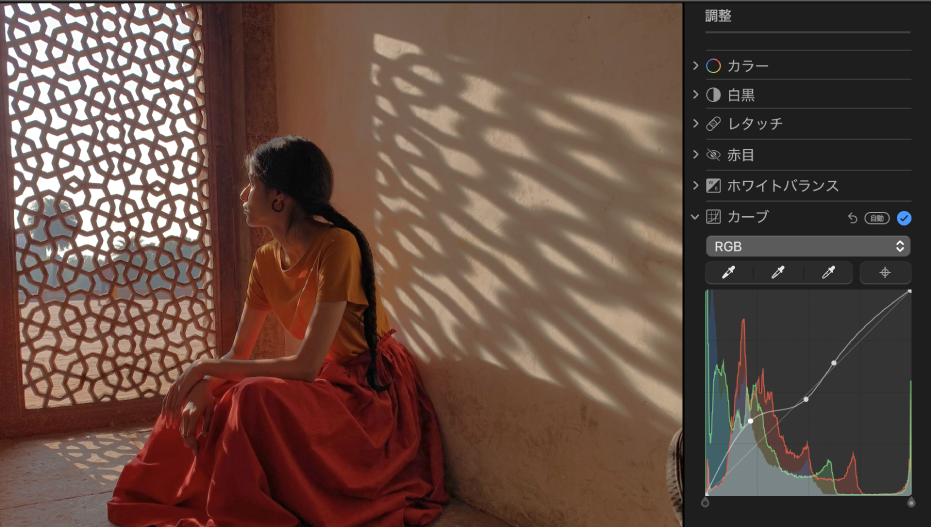
「カーブ」調整には、ブラックポイント(左下隅)からホワイトポイント(右上隅)向かう斜線のあるヒストグラムが表示されます。写真の明るさやコントラストを調整するときは、写真を変更したい位置にある線に沿ってポイントを追加できます。ポイントを上にドラッグすると明るくなり、下にドラッグすると暗くなります。ポイントを左にドラッグするとコントラストが上がり、右にドラッグすると下がります。
Macの「写真」アプリケーション
 で、写真をダブルクリックしてから、ツールバーで「編集」をクリックします。
で、写真をダブルクリックしてから、ツールバーで「編集」をクリックします。ツールバーの「調整」をクリックします。
「調整」パネルで、「カーブ」の横にある矢印
 をクリックします。
をクリックします。必要に応じて以下の操作を行います:
写真のカーブを自動的に調整する: 「カーブ」の下にあるポップアップメニューをクリックし、「RGB」または調整したい色を選択してから、「自動」をクリックします。
ヒストグラムのブラックポイント、ミッドトーン、またはホワイトポイントを手動で設定する: 変更したいポイント設定の「スポイト」ボタン
 をクリックして、写真のブラックポイント、ミッドトーン、またはホワイトポイントを最も適切に表現する位置をクリックします。
をクリックして、写真のブラックポイント、ミッドトーン、またはホワイトポイントを最も適切に表現する位置をクリックします。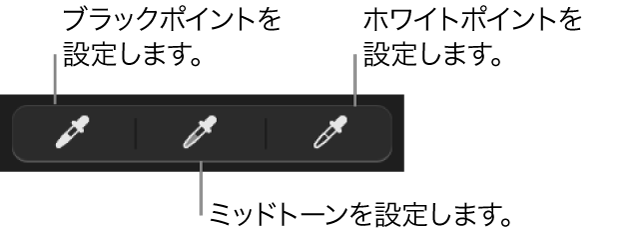
ブラックポイント: 黒い領域が完全に黒くなる(細部が見えなくなる)ポイントが調整されます。
中間色調: 写真のミッドトーン領域の明度または暗度が調整されます。
ホワイトポイント: 白い領域が完全に白くなるポイントが調整されます。
ヒストグラムの斜線の上または下のハンドルをドラッグして、ブラックポイントやホワイトポイントの調整範囲を変更することもできます。例えば、ヒストグラムのホワイトポイントを調整するには、上のハンドルを別の位置までドラッグします。
写真のカラー曲線を手動で調整する: 「ポイントを追加」をクリックしてから、写真上の変更したい位置をクリックします。クリックするたびに、ヒストグラムの斜線にポイントが追加されます。ヒストグラムの斜線に沿ってクリックしても、ポイントを追加できます。ポイントを追加した後、ポイントをドラッグして写真の明るさやコントラストを調整します。
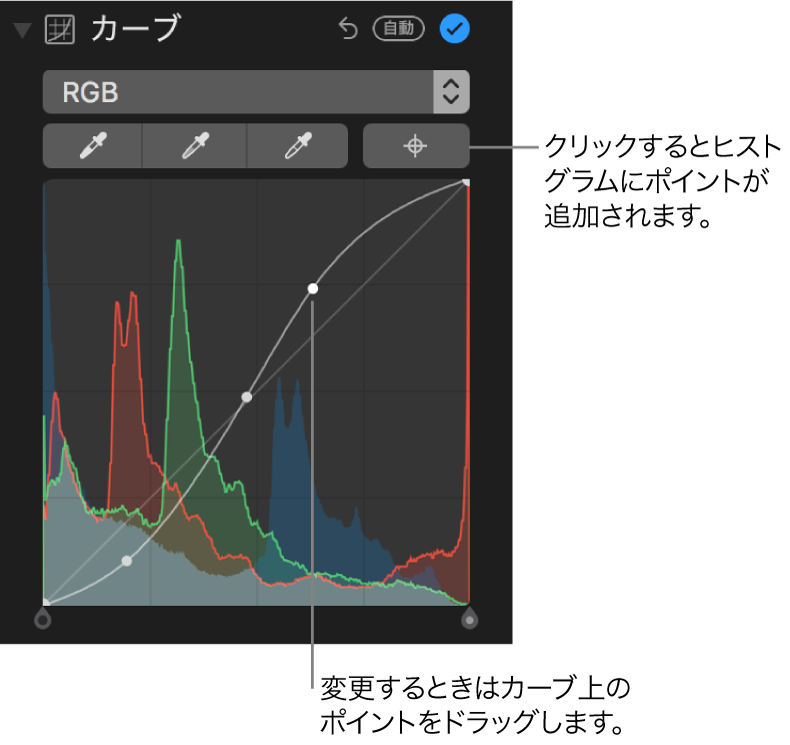
写真の赤、緑、または青の色を変更する: 「カーブ」の下にあるポップアップメニューをクリックしてから、変更したい色を選択します。「ポイントを追加」ボタンをクリックし、写真上の変更したい位置をクリックします。斜線に追加したポイントをドラッグして、その色を調整します。
