

解決策ガイド
アカウント、デバイス、および情報を保護します。小さな変更から、つながりたくなくなった相手とのデジタルでの結びつきを断つ方法まで、このガイドが役立ちます。
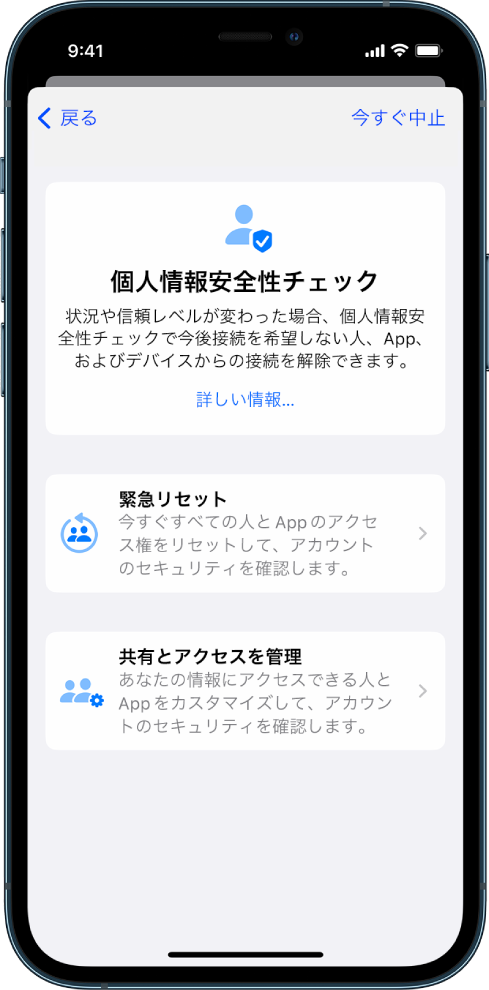
ツールと解決策
共有しているものを素早く変更します。
iOS 16以降を搭載したiPhoneの場合:
iOS 15以前を搭載したiPhone、またはほかのデバイスの場合:
注記: iOSのバージョンを確認するには: 「設定」>「一般」>「情報」
このガイドには、方策、ツール、多数のハウツートピックなど、個人の安全に関するリソースが豊富に含まれています。ガイド内の移動に関するヒントやその他のヘルプについては、概要を参照してください。