
iPhoneのPagesで透かしおよび背景オブジェクトを追加する
書類に含まれるすべてのページの背景に対して、テキスト、透かし、ロゴなどの画像を同じ場所に繰り返し表示できます。このように反復して表示される要素のことをセクションレイアウトオブジェクトと呼びます。オブジェクトの透明度が高いほど、書類内容の背景に溶け込んでいきます。
透かし(セクションレイアウトオブジェクト)を追加する
書類のページの隅をタップして何も選択されていない状態にし、
 をタップします。
をタップします。テキストやオブジェクトを誤って選択することなく簡単にタップできるようにするには、2本の指でページを拡大/縮小するか、ページのサムネール表示でページのサムネールをタップします。
 をタップし、「書類オプション」をタップし、「書類設定」をタップしてから、「詳細設定」をタップします。
をタップし、「書類オプション」をタップし、「書類設定」をタップしてから、「詳細設定」をタップします。「詳細設定」表示で、画面上部にある
 をタップして、以下のいずれかを追加します:
をタップして、以下のいずれかを追加します:図形:
 をタップしてから、図形をタップします。その他の図形を表示するには、ボタンの行の下にあるカテゴリをタップします。
をタップしてから、図形をタップします。その他の図形を表示するには、ボタンの行の下にあるカテゴリをタップします。テキスト:
 をタップし、「基本」カテゴリをタップして(表示するには右にスワイプする必要がある場合があります)、「テキスト」をタップします。テキストボックスがページに追加されます。テキストを入力してテキストボックスに追加します。
をタップし、「基本」カテゴリをタップして(表示するには右にスワイプする必要がある場合があります)、「テキスト」をタップします。テキストボックスがページに追加されます。テキストを入力してテキストボックスに追加します。画像:
 をタップしてから、追加したい画像のソースをタップします。
をタップしてから、追加したい画像のソースをタップします。
透明度(不透明度)を調整するには、
 をタップしてから、「スタイル」をタップして、「不透明度」スライダをドラッグします。左にドラッグすると、オブジェクトの透明度が高くなります。
をタップしてから、「スタイル」をタップして、「不透明度」スライダをドラッグします。左にドラッグすると、オブジェクトの透明度が高くなります。ページ上のオブジェクトのサイズと位置を調整します。
オブジェクトが誤って移動したり削除されたりしないようにするには、
 をタップし、「配置」をタップしてから、「ロック」をタップします。
をタップし、「配置」をタップしてから、「ロック」をタップします。「終了」をタップします。
オブジェクトが書類内のすべてのページの背景に表示されます。
セクションレイアウトオブジェクトを編集する/削除する
セクションレイアウトオブジェクトを編集または削除するには、最初にそのロックを解除します。
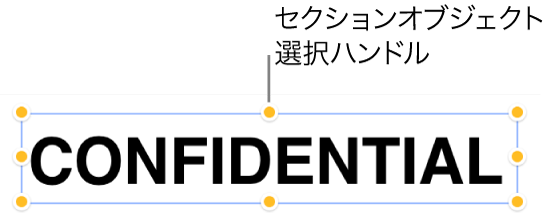
書類のページの隅をタップして何も選択されていない状態にし、
 をタップします。
をタップします。テキストやオブジェクトを誤って選択することなく簡単にタップできるようにするには、2本の指でページを拡大/縮小するか、ページのサムネール表示でページのサムネールをタップします。
 をタップし、「書類オプション」、「書類設定」の順にタップしてから、「詳細設定」をタップします。
をタップし、「書類オプション」、「書類設定」の順にタップしてから、「詳細設定」をタップします。「詳細設定」表示で、画面上部にある
 をタップして、以下のいずれかを追加します:
をタップして、以下のいずれかを追加します:図形:
 をタップしてから、図形をタップします。その他の図形を表示するには、ボタンの行の下にあるカテゴリをタップします。
をタップしてから、図形をタップします。その他の図形を表示するには、ボタンの行の下にあるカテゴリをタップします。テキスト:
 をタップし、「基本」カテゴリをタップして(表示するには右にスワイプする必要がある場合があります)、「テキスト」をタップします。テキストボックスがページに追加されます。テキストを入力してテキストボックスに追加します。
をタップし、「基本」カテゴリをタップして(表示するには右にスワイプする必要がある場合があります)、「テキスト」をタップします。テキストボックスがページに追加されます。テキストを入力してテキストボックスに追加します。画像:
 をタップしてから、追加したい画像のソースをタップします。
をタップしてから、追加したい画像のソースをタップします。
オブジェクトをタップし、
 をタップしてから、「ロック解除」をタップします。
をタップしてから、「ロック解除」をタップします。以下のいずれかを実行します:
オブジェクトを編集してから「ロック」をタップして、オブジェクトを誤って移動または削除できないようにします。
「削除」をタップしてオブジェクトを削除します。
設定を終えたら、「終了」をタップします。