
iPhoneのPagesで書類の最適化バージョンを表示する
Pagesのスクリーンビューでは、文書作成書類をiPhoneの画面に最適化されたバージョンで表示したり編集したりできます。テキストが調整され、内容を連続して表示するレイアウトになり、特定の要素が画面に合わせて変更されます。
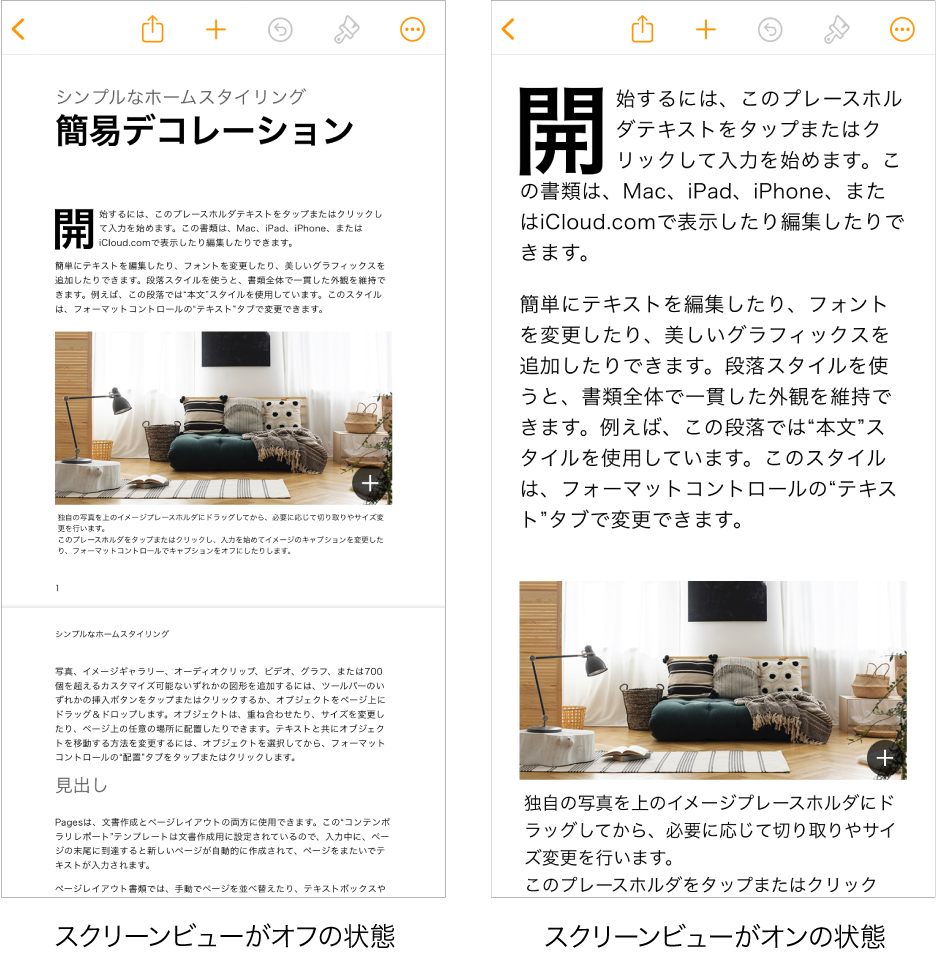
iPhoneの画面を最大限活用するため、スクリーンビューでは以下を含む特定の要素が非表示になります:
テキストと共に移動するように設定されていないオブジェクト
ページ数
ページ番号
ページ区切り
ヘッダとフッタの内容
書類の余白(およびルーラ)
スクリーンビューで変更される要素は書類によって異なりますが、段、行間隔、ページ区切りなどが含まれます。スクリーンビューで非表示になる、または変更される要素は書類の中に残り、削除されることはありません。スクリーンビューをオフにすると、元の状態で再び表示されます。
スクリーンビューのオン/オフを切り替える
iPhoneでPagesアプリ
 を開き、書類を開きます。
を開き、書類を開きます。ツールバーの
 をタップしてから、スクリーンビューをオンまたはオフにします。
をタップしてから、スクリーンビューをオンまたはオフにします。
スクリーンビューをオンにする際、非表示になる要素があれば通知が表示されます。通知をタップすると、非表示の内容についての詳細が表示されます。
![]() をタップしても、表示されない編集オプションもあります。非表示のフォーマットオプションを表示するには、画面下部の「詳細設定」をタップします。これにより、スクリーンビューをオンに戻すまでスクリーンビューはオフの状態になります。
をタップしても、表示されない編集オプションもあります。非表示のフォーマットオプションを表示するには、画面下部の「詳細設定」をタップします。これにより、スクリーンビューをオンに戻すまでスクリーンビューはオフの状態になります。
スクリーンビューがオンのときに書類を閉じると、次回その書類を開いたときにオンの状態で開きます。オン/オフはいつでも切り替えることができます。
スクリーンビューで新規文書を素早く作成する
スクリーンビューでは新しい文書作成書類を素早く作成できます。
iPhoneでPagesアプリ
 を開きます。
を開きます。「書き始める」をタップします。
「空白」テンプレートの新しい書類が、スクリーンビューがオンの状態で開きます。
入力を開始します。
スクリーンビューでオブジェクトを表示する
スクリーンビューにはオブジェクトビューアが含まれており、画像、図形、ビデオ、グラフ、描画などのオブジェクトを切り離した状態で個別に表示することができます。オブジェクトビューアではほとんどのオブジェクトが閲覧のみになりますが、グラフやインタラクティブグラフのデータを編集することができます。
iPhoneでPagesアプリ
 を開き、オブジェクトを含む書類をスクリーンビューで開きます。
を開き、オブジェクトを含む書類をスクリーンビューで開きます。以下のいずれかを実行します:
オブジェクトビューアでオブジェクトを開く: スクリーンビューで、オブジェクトをダブルタップします。
オブジェクトビューアを終了する: 左上隅の「終了」をタップします。
書類で共同作業しているときにオブジェクトビューアを使うと、オブジェクトビューアを終了するまで共同作業が一時停止されます。
スクリーンビューで表示される要素への変更点
スクリーンビューでも表示される多くの要素では、スクリーンビューがオフのときとは表示や動作が変わります。
例えば、表、グラフ、本文テキストなどの多くの要素のサイズが、画面に合わせて変更されます。ほかにも、スクリーンビューでは一部の要素の動作が以下のように変わります:
脚注はテキスト本文内で、参照している項目がある段落の直後に表示されます。
目次が含まれる書類が開いている場合は、「目次」ボタンが画面下部に表示されます。
コメントがあるところの余白に、コメントを示すバッジは表示されません。
書類内の段の数にかかわらず、すべての内容が1つの段に表示されます。
左右のインデントは表示されません。
スクリーンビューがオンの状態で書類を共有しても、書類を受け取る人にはスクリーンビューがオフの状態で表示されます。また、スクリーンビューがオンの状態で書類をプリントしても、スクリーンビューがオフの状態でプリントされます。