
MacのPagesで表スタイルを使用する
表の外観を変更する最も簡単な方法は別の表スタイルを適用することです。これはいつでも実行できます。
表の外観をカスタマイズしたあと、同じフォーマットをほかの表に適用したい場合は、新しい表スタイルを作成できます。新しいスタイルはテンプレート付属のスタイルと一緒に保存されます。
表スタイルを作成する方法は、セルの塗りつぶしや枠線のスタイルなどの一部の属性に最もよく使われるスタイルに基づいて決められます。例えば、表内でさまざまなフォントタイプを使用している場合、新しい表スタイルでは、表で出現する頻度が最も高いフォントが採用されます。
表に別のスタイルを適用する
MacでPagesアプリ
 を開きます。
を開きます。表が含まれている書類を開き、表をクリックしてから、「フォーマット」
 サイドバーの「表」タブをクリックします。
サイドバーの「表」タブをクリックします。サイドバーの上部のオプションから、別のスタイルを選択します。
ほかに利用可能なスタイルがある場合は、左
 と右
と右  の矢印をクリックします。
の矢印をクリックします。
別の表スタイルを適用する前に表の外観を変更した場合、それらの変更は新しいスタイルの適用後も表に保持されます。新しいスタイルを適用するときにそのような変更を上書きするには、Controlキーを押しながら新しい表スタイルをクリックしてから、「上書きを消去してスタイルを適用」を選択します。
表スタイルの変更を元に戻す
例えば表のセルの枠線を変更して表の外観に変更を加えた場合は、元の表スタイルを再適用することで変更を元に戻すことができます。
MacでPagesアプリ
 を開きます。
を開きます。表が含まれている書類を開き、表をクリックしてから、「フォーマット」
 サイドバーの「表」タブをクリックします。
サイドバーの「表」タブをクリックします。Controlキーを押しながら再適用したい表スタイルをクリックして、「上書きを消去してスタイルを適用」を選択します。
表を新しいスタイルとして保存する
表の外観に変更を加えてそれらの変更を保存したい場合は、新しい表スタイルを作成してあとで再利用できます。ほかのユーザと共有している書類では新しい表スタイルを追加できません。
MacでPagesアプリ
 を開きます。
を開きます。表が含まれている書類を開き、新しいスタイルとして保存したいフォーマットが適用されている表をクリックします。
「フォーマット」
 サイドバーの「表」タブをクリックします。
サイドバーの「表」タブをクリックします。表スタイルの右側にある矢印をクリックして、スタイルの最後のグループに移動してから、
 をクリックしてスタイルを追加します。
をクリックしてスタイルを追加します。
サイドバーのスタイルの最後のグループに新しい表スタイルが追加されます。スタイルをドラッグして、自由に整理できます。
画像の色を使用した表スタイルを作成する
特定の画像の色にマッチする表スタイルを作成できます。これは、表内のデータと画像の主題との間に視覚的なつながりを持たせたい場合に便利です。
新しいスタイルには、表タイトル、ヘッダ行とヘッダ列、およびフッタ行があり、そのすべてが画像の色にマッチします。選択した表に新しいスタイルを適用すると、表にこれらの機能がある場合は、表内の機能に色が適用されます。
MacでPagesアプリ
 を開きます。
を開きます。書類を開き、書類で任意の表をクリックするか、ツールバーの
 をクリックして表を追加します。
をクリックして表を追加します。「フォーマット」
 サイドバーの「表」タブをクリックします。
サイドバーの「表」タブをクリックします。コンピュータ上の任意の場所にある画像に移動します。
写真をブラウズする場合は、ツールバーの
 をクリックします。
をクリックします。画像をサイドバーの表スタイルにドラッグします。
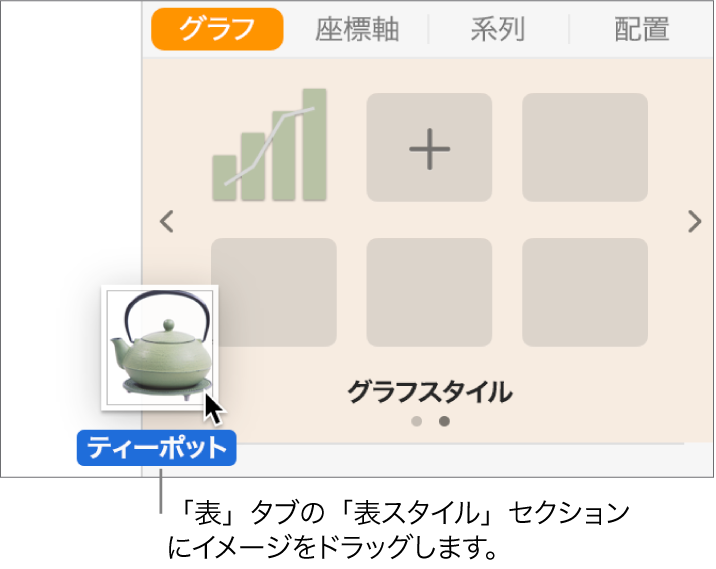
また、Controlキーを押しながらサイドバーの表スタイルをクリックし、ショートカットメニューで「画像からスタイルを作成」を選択してから、画像をブラウズすることもできます。
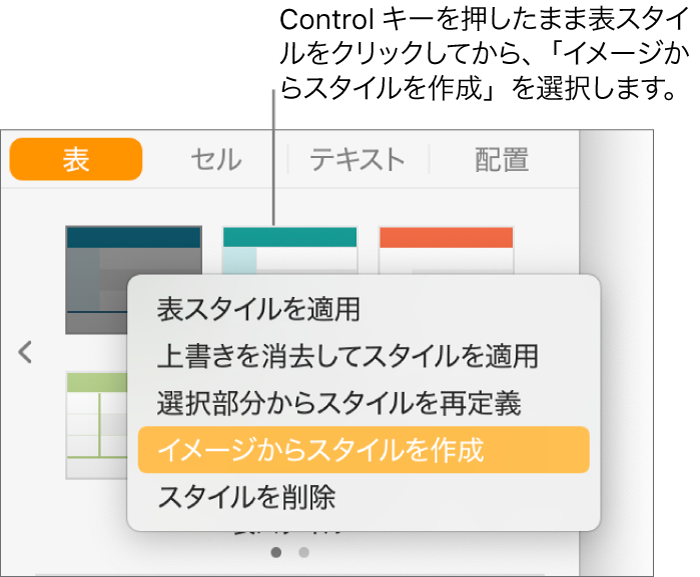
画像の色を反映する新しい表スタイルは、サイドバー上部にある表スタイルに追加されますが、Controlキーを押したままクリックしてポップアップメニューを開くスタイルは変わりません。
選択した表に新しいスタイルを適用するには、サイドバーのスタイルをクリックします。作成時に自動的には適用されません。
表スタイルを再定義する
同じスタイルを使用する表の外観を素早く変更するには、スタイルを再定義することができます。
MacでPagesアプリ
 を開きます。
を開きます。書類を開き、アップデートしたいスタイルを使用する表を選択し、変更を加えます。
変更したばかりの表を選択します(選択されていない場合)。
「フォーマット」
 サイドバーの「表」タブをクリックします。
サイドバーの「表」タブをクリックします。サイドバーの上部で、Controlキーを押しながら再定義したいスタイルをクリックして、「選択部分からスタイルを再定義」を選択します。
以下のいずれかを実行します:
「現在のスタイルを使用しているすべてのオブジェクトをアップデート」: このスタイルを現在使用しているすべての表の外観が変更されます。
「オブジェクトをアップデートせずに、スタイルから接続解除」: 選択した表のみが変更されます。スタイルが置き換えられるため、アップデートされない表のスタイルは「スタイル」タブから削除されます。
「OK」をクリックします。
サイドバーでスタイルがアップデートされ、そのスタイルを使うすべての表がアップデートされます。
表スタイルを整理する
サイドバーの表スタイルを、最もよく使うものに簡単にアクセスできるように並べ替えることができます。
MacでPagesアプリ
 を開きます。
を開きます。書類を開き、書類内の任意の表をクリックします。
「フォーマット」
 サイドバーの「表」タブをクリックします。
サイドバーの「表」タブをクリックします。移動したいスタイルをクリックして押さえたままにしてから、新しい位置にドラッグします。
複数のスタイルパネルがあり、別のパネルにスタイルを移動したい場合は、スタイルを左矢印
 または右矢印
または右矢印  の上にドラッグして、ほかのパネルを開きます。
の上にドラッグして、ほかのパネルを開きます。
表スタイルを削除する
MacでPagesアプリ
 を開きます。
を開きます。書類を開き、表をクリックしてから、「フォーマット」
 サイドバーの「表」タブをクリックします。
サイドバーの「表」タブをクリックします。削除したいスタイルをControlキーを押しながらクリックし、「スタイルを削除」を選択します。