MainStageユーザガイド
- ようこそ
-
- 「編集」モードの概要
-
- チャンネルストリップの概要
- チャンネルストリップを追加する
- チャンネルストリップ設定を変更する
- チャンネルストリップのコンポーネントを設定する
- シグナルフローチャンネルストリップを表示する
- メトロノームチャンネルストリップを非表示にする
- チャンネルストリップのエイリアスを作成する
- パッチバスを追加する
- チャンネルストリップのパンまたはバランス位置を設定する
- チャンネルストリップのボリュームレベルを設定する
- チャンネルストリップをミュートする/ソロにする
- マルチ音源出力を使用する
- 外部MIDI音源を使用する
- チャンネルストリップを並べ替える
- チャンネルストリップを削除する
-
- 「チャンネルストリップインスペクタ」の概要
- チャンネルストリップ設定を選択する
- チャンネルストリップの名前を変更する
- チャンネルストリップのカラーを変更する
- チャンネルストリップのアイコンを変更する
- チャンネルストリップでフィードバック保護を使用する
- ソフトウェア音源チャンネルストリップのキーボード入力を設定する
- 個別のソフトウェア音源をトランスポーズする
- MIDIメッセージをフィルタリングする
- チャンネルストリップのベロシティをスケーリングする
- Hermode Tuningを無視するようにチャンネルストリップを設定する
- コンサートレベルおよびセットレベルのキー範囲を上書きする
- チャンネルストリップインスペクタでチャンネルストリップにテキストノートを追加する
- オーディオをセンドエフェクト経由でルーティングする
- グラフを操作する
- コントローラのトランスフォームを作成する
- 複数のコンサートでパッチやセットを共有する
- コンサートのオーディオ出力を録音する
-
-
- Studio Piano
- 著作権

MainStageスクリーンコントロールをチャンネルストリップおよびプラグインのパラメータにマップする
コントローラアサインメントを行った後に、演奏中に制御したいパッチ内のパラメータにスクリーンコントロールをマップできます。コンサート内の各パッチのパラメータにスクリーンコントロールをマップすることをおすすめします。それにより、ライブ演奏中に、各パッチの必要なパラメータをすぐに見つけて変更できるようになります。マスターボリュームを制御したり、マスターレベルを表示したり、コンサート全体のエフェクトを変更したりするためのパラメータをコンサートレベルでマップすることもできます。
スクリーンコントロールをチャンネルストリップやプラグインのパラメータにマップするには2つの方法があります。 チャンネルストリップ上またはプラグインウインドウ内でスクリーンコントロールをパラメータにマップする方法と、「パラメータマッピング」ブラウザを使用する方法です。
「編集」モードで、スクリーンコントロールをパラメータにマップします。ワークスペースのスクリーンコントロールは、チャンネルストリップのパラメータにマップしない限り、MIDIハードウェアのフィジカルコントロールの動きに応答しません。
スクリーンコントロールをチャンネルストリップやプラグインのパラメータにマップする
MainStageワークスペースで、マップするスクリーンコントロールをクリックします。
選択したコントロールが青で強調表示されます。選択したスクリーンコントロールのパラメータを示す「スクリーンコントロールインスペクタ」がワークスペースの下に表示されます。「スクリーンコントロールインスペクタ」には、「属性」タブ、「マッピング」タブ、および「マッピングなし」タブがあります。
「パラメータをマップ」ボタンをクリックします(またはCommand+Lキーを押します)。
「マッピングなし」タブが開き、「パラメータマッピング」ブラウザが表示されます。「パラメータをマップ」ボタンが赤色になり、マッピングがアクティブであることを示します。
スクリーンコントロールをチャンネルストリップのパラメータにマップするには、「チャンネルストリップ」領域でチャンネルストリップのパラメータのコントロールをクリックします。
スクリーンコントロールをプラグインのパラメータにマップするには、チャンネルストリップのインサートセクションのプラグインをダブルクリックしてプラグインウインドウを開き、プラグインウインドウのパラメータをクリックします。

選択したパラメータにスクリーンコントロールがマップされ、「マッピングなし」タブの名前がそのパラメータ名になります。「マッピングなし」タブのラベルにポインタを置くと、マップされているパラメータのパス全体が一時的に表示されます。
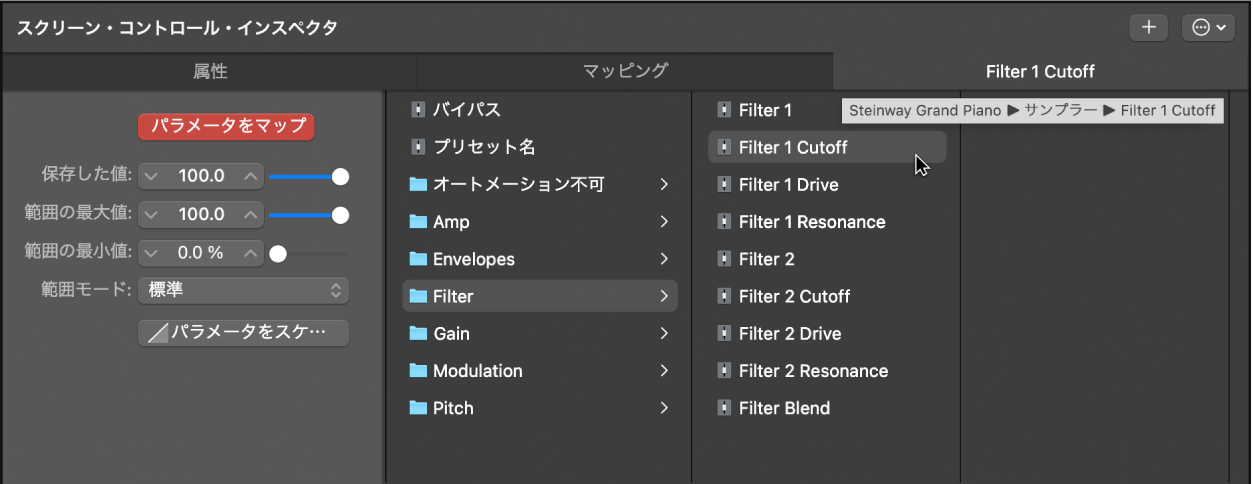
スクリーンコントロールのマッピングを続けるには、ワークスペースでさらにスクリーンコントロールをクリックし、チャンネルストリップまたはプラグインウインドウで対応するパラメータをクリックします。
完了したら、Command+Lキーを押して(または「パラメータをマップ」ボタンをクリックして)マッピングをオフにします。
パラメータマッピングブラウザを使ってスクリーンコントロールをマップする
MainStageワークスペースで、マップするスクリーンコントロールをクリックします。
選択したコントロールが青で強調表示されます。選択したスクリーンコントロールのパラメータを示す「スクリーンコントロールインスペクタ」がワークスペースの下に表示されます。「スクリーンコントロールインスペクタ」には、「一般」タブ、「マッピング」タブ、および「マッピングなし」タブがあります。
「スクリーンコントロールインスペクタ」で、「マッピングなし」タブをクリックします。
「パラメータマッピング」ブラウザが表示され、マッピング可能なチャンネルストリップとプラグインが「アクション」フォルダと共に示されます。
「パラメータマッピング」ブラウザの左カラムで、スクリーンコントロールのマップ対象のパラメータがあるチャンネルストリップを選択します。
選択したチャンネルストリップのパラメータが、右側のカラムに表示されます。チャンネルストリップ内の音源およびエフェクト用の追加フォルダが、このカラムに表示されることもあります。フォルダをクリックし、音源またはエフェクトのパラメータを表示します。
マップするパラメータを選択します。
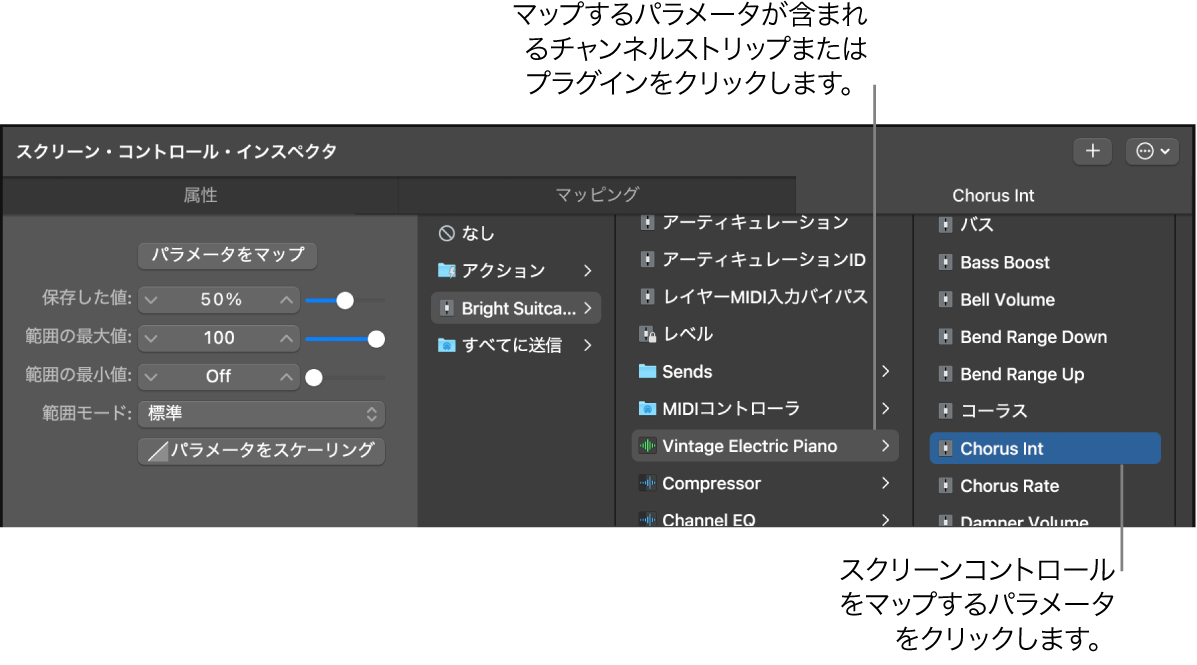
選択したパラメータにスクリーンコントロールがマップされ、「マッピングなし」タブの名前がそのパラメータ名になります。引き続きスクリーンコントロールをマップするには、ワークスペースでスクリーンコントロールをクリックし、「パラメータマッピング」ブラウザでパラメータを選択します。「パラメータマッピング」ブラウザを使うと、プラグインウインドウには表示されないパラメータをマップできます。
MainStageアクションやAppleScriptスクリプトにスクリーンコントロールをマップすることもできます。詳しくは、MainStageスクリーンコントロールをアクションにマップするを参照してください。
注記: スクリーンコントロールのマップ先となるチャンネルストリップの設定を変更すると、パラメータマッピングが失われます。
ほかにも、チャンネルストリップのベロシティ感度の編集、コントローラトランスフォームの作成、さまざまなMIDIメッセージのフィルタリングが可能です。チャンネルストリップの編集については、「MainStageチャンネルストリップインスペクタ」の概要を参照してください。