macOS Sequoia 15

Macの「メール」に移行する
メールアプリ ![]() に移行した場合は、ここから開始するとスムーズに移行することができます。メールアカウントを「メール」に追加すると、ツールバーをカスタマイズしたり、メールボックスを使って整理したりできます。
に移行した場合は、ここから開始するとスムーズに移行することができます。メールアカウントを「メール」に追加すると、ツールバーをカスタマイズしたり、メールボックスを使って整理したりできます。
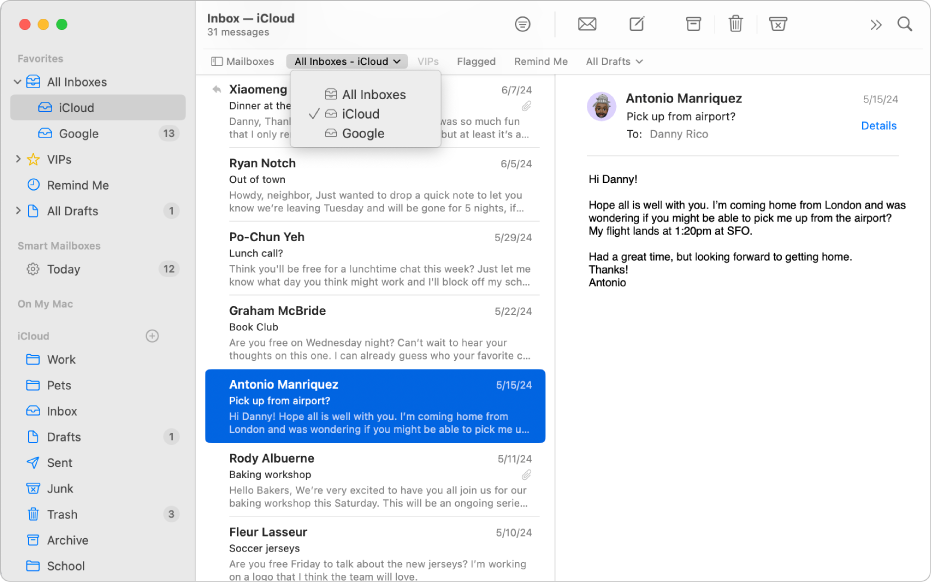
すべての受信トレイにアクセスする
「全受信」メールボックスをよく使う項目に追加すると、複数のアカウントのすべての受信トレイに一度にアクセスすることができます。メールのサイドバーで、「よく使う項目」の上部にある ![]() をクリックして、ポップアップメニューから「全受信」を選択します。
をクリックして、ポップアップメニューから「全受信」を選択します。
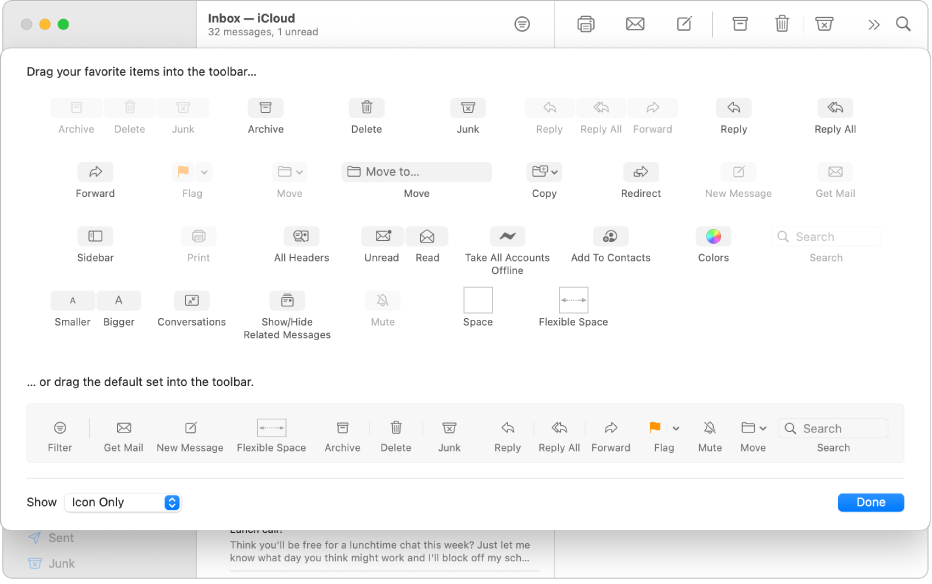
ツールバーをカスタマイズする
ツールバーをカスタマイズして、「メール」でよく使用するアクションに素早くアクセスできるようにします。Controlキーを押しながらツールバーのいずれかのアイコンをクリックし、「ツールバーをカスタマイズ」を選択してから、よく使う項目をツールバーにドラッグします。
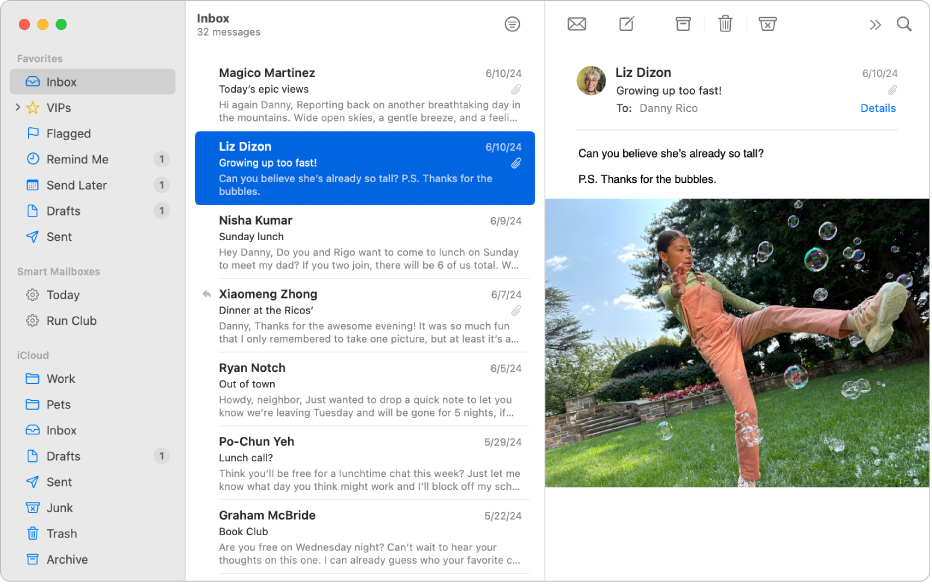
メールボックスを使って整理する
メールボックスを使えば、簡単にメールを整理できます。メールボックスを作成するには、「メールボックス」>「新規メールボックス」と選択して、メールボックスの場所を選択してから、名前を追加します。
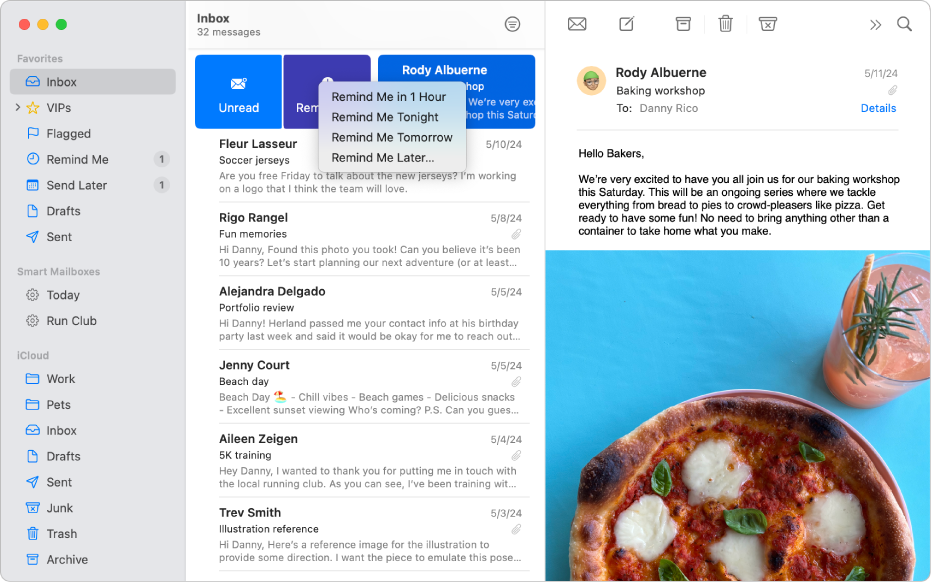
リマインダーを受け取る
すぐメールに対応できない場合は、「リマインダー」を使用してリマインダーを設定すると、設定した日時にメッセージが受信トレイの一番上に戻ります。「リマインダー」を使用するには、メッセージを選択し、トラックパッド上で2本指で右にスワイプしてから、「リマインダー」をクリックします。
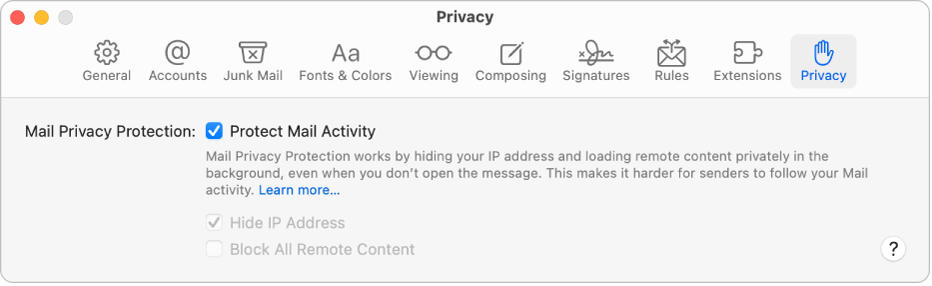
プライバシーを保護する
メールプライバシー保護を有効にすることで、IPアドレスやその他のデータといった機密情報を送信者が確認できないようにすることができます。「メール」>「設定」と選択して、「プライバシー」をクリックしてから、「“メール”でのアクティビティを保護」を選択します。
詳しくは、