 App Store
App Store
App Storeを検索すると、アプリを探してダウンロードしたり、お使いのアプリの最新のアップデートを入手したりすることができます。
ぴったりのアプリを見つける。探しているものが具体的に分かっている場合は、検索フィールドにアプリの名前を入力し、Returnキーを押します。App Storeからダウンロードしたアプリは、Launchpadに自動的に表示されます。また、サイドバーで「創作する」、「仕事する」、「楽しむ」などのタブを選択したり、検索結果をブラウズしたりして、新しいアプリを見つけることもできます。
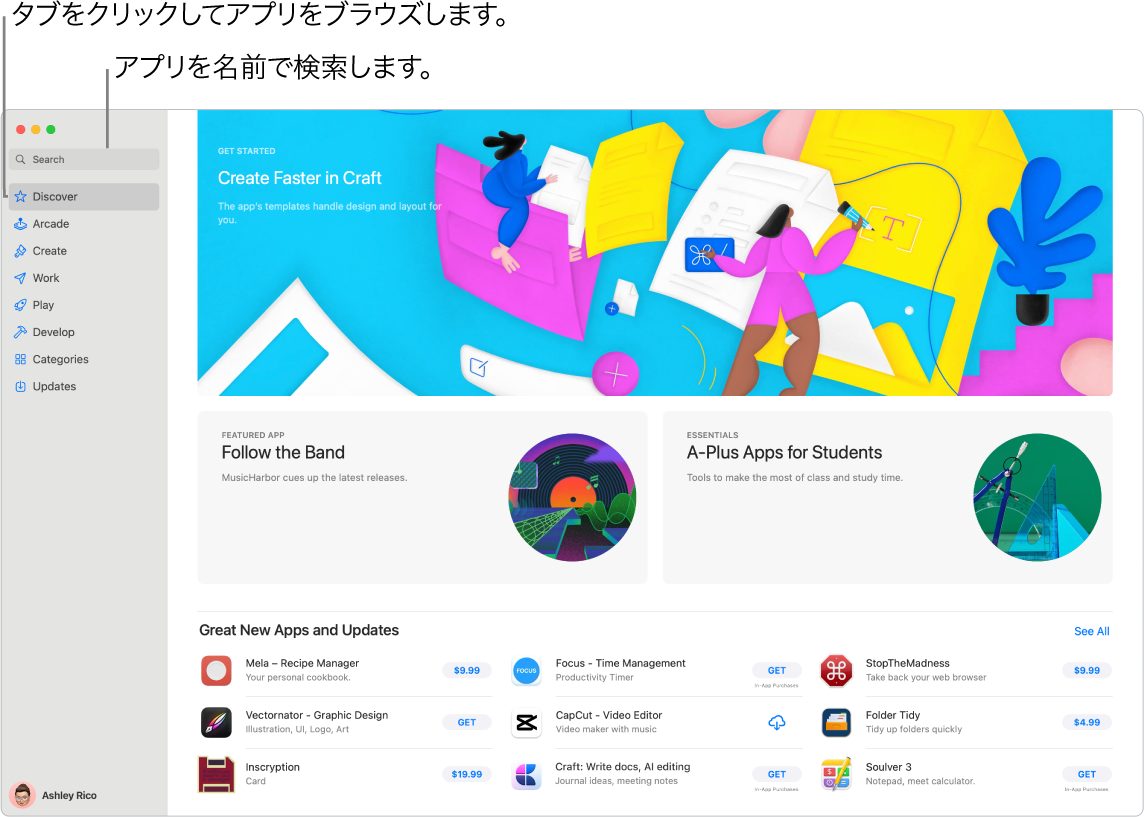
注記: Apple Arcadeは国や地域によってはご利用いただけません。
Siri に頼む。以下のように話しかけます:「子供向けのアプリを探して」
必要なものはApple IDだけです。無料アプリをダウンロードするには、App Storeのサイドバーの下部にある「サインイン」をクリックして、Apple IDでサインインします。Apple IDをお持ちでない場合は、「サインイン」をクリックしてから「Apple IDを作成」をクリックします。Apple IDをお持ちでパスワードを思い出せない場合は、「Apple IDまたはパスワードをお忘れですか?」をクリックしてパスワードを回復してください。有料アプリを購入するときは、購入情報を含めてアカウントを設定する必要があります。
MacでiPhoneアプリおよびiPadアプリを使用する。iPhoneアプリおよびiPadアプリの多くがMacBook Proで動作します。以前にiPhoneやiPad用に購入したアプリがMacに表示されます。Macで利用可能できるかどうかを確認するには、App Storeでアプリを検索します。
ゲーム開始。「Arcade」タブをクリックして、Apple Arcadeのサブスクリプションに登録する方法を確認したり、プレイできるゲームを見つけたり、Game Centerの友達に人気があるゲームを探したり、達成状況を確認したりします。App Storeからダウンロードしたゲームは、Launchpadの「ゲーム」フォルダに自動的に表示されるので、いつでも簡単にアクセスできます。ゲームコントローラでも簡単です。「App Storeユーザガイド」の「MacのApp StoreでApple Arcadeのサブスクリプションに登録する」およびApple ArcadeのWebサイトを参照してください。
ゲームモード。ゲームをプレイ中は、ゲームモードによりMacのCPUとGPUが自動的にゲーム最優先になり、バックグラウンドタスクによる使用率が下げられます。また、AirPodsやお気に入りのコントローラなどのワイヤレスアクセサリのレイテンシが大幅に減り、応答性の向上を体感できます。
ゲームアクションを保存する。対応する他社製ゲームコントローラにある共有ボタンを押すと、ゲームプレイのビデオクリップを最大15秒まで保存できるので、ゲームの戦略を見直したり思い出のゲームシーンを記録したりすることができます。
友達に参加を依頼する。新しいマルチプレイヤー友達セレクタを使えば、「メッセージ」の最近の友達やグループをGame Center対応ゲームのプレイに簡単に招待できます。友達リクエスト受信トレイで受信したリクエストや招待を確認しましょう。「macOSユーザガイド」の「Macでゲームをプレイする」を参照してください。
最新のアプリアップデートを入手する。DockのApp Storeアイコンにバッジが表示されている場合は、アップデートがあります。アイコンをクリックしてApp Storeを開いてから、サイドバーの「アップデート」をクリックします。
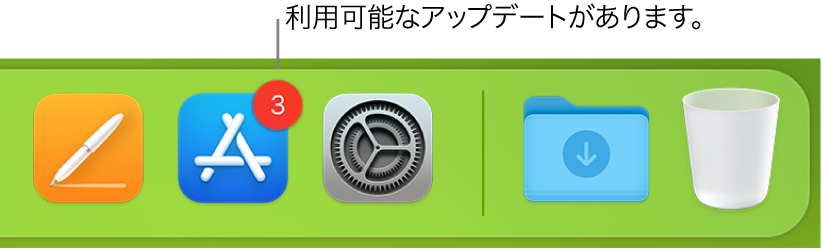
さらに詳しく。「App Storeユーザガイド」を参照してください。