MacのFinder
Finderとは、ほほ笑んでいる顔の青色のアイコンで表されるMacのホームベースです。Finderでは、保存している書類やイメージ、ムービーなどのファイルを含む、ほとんどすべての項目を整理してアクセスできます。Finderウインドウを開くには、画面下部のDockでFinderアイコン ![]() をクリックします。ファイルのアイコンに対して強めのクリックをするとその内容をすばやく表示でき、ファイル名に対して強めのクリックをすると編集できます。強めのクリックとその他のジェスチャについて詳しくは、MacBook Proのトラックパッドを参照してください。
をクリックします。ファイルのアイコンに対して強めのクリックをするとその内容をすばやく表示でき、ファイル名に対して強めのクリックをすると編集できます。強めのクリックとその他のジェスチャについて詳しくは、MacBook Proのトラックパッドを参照してください。
FinderのタスクでTouch Barを使用する方法については、13インチMacBook ProのTouch BarでFinderを使うを参照してください。
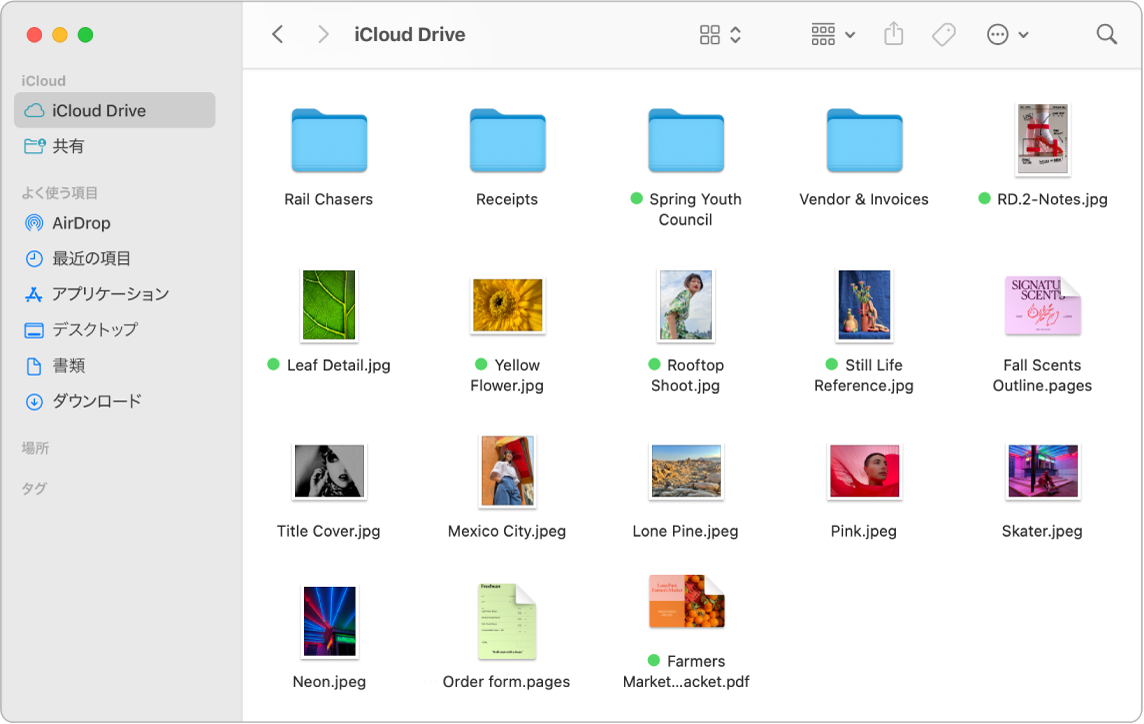
Finderウインドウ。Finderウインドウの上部にあるポップアップメニューボタンをクリックして、書類やフォルダの表示方法を変更します。アイコン表示、リスト表示、階層カラム表示、またはギャラリー表示ができます。左側のサイドバーには、よく使う項目やすぐに開きたい項目が表示されます。iCloud Driveに保存されているすべての書類を表示するには、サイドバーの「iCloud Drive」フォルダをクリックします。共有している書類や自分と共有されている書類だけを表示するには、「共有」フォルダをクリックします。サイドバーに表示される項目を変更するには、「Finder」>「設定」と選択します。
整理する。Macには、「書類」、「ピクチャ」、「アプリケーション」、「ミュージック」など、一般的なコンテンツタイプ用にすでに作成されたフォルダがあります。書類を作成したり、アプリケーションをインストールしたり、その他の作業を行ったりするときに、整理しておくための新しいフォルダを作成できます。新しいフォルダを作成するには、「ファイル」>「新規フォルダ」と選択します。「macOSユーザガイド」の「ファイルをフォルダに整理する」を参照してください。
デバイスを同期する。iPhoneやiPadなどのデバイスを接続すると、Finderのサイドバーにそのデバイスが表示されます。デバイスの名前をクリックすると、デバイスのバックアップ、アップデート、同期、復元のオプションが表示されます。
ギャラリー表示。ギャラリー表示を使うと、選択したファイルの大きなプレビューを表示できるため、イメージ、ビデオクリップ、その他の書類をすばやく見分けることができます。右側のプレビューパネルには、目的のファイルを見つけるために役立つ情報が表示されます。下部にあるスクラバーバーを使うと、探しているものをすばやく見つけることができます。プレビューパネルを閉じたり開いたりするには、Shift+Command+Pキーを押します。Finder でプレビューパネルのオプションを表示するには、「表示」>「プレビューを表示」と選択します。表示される項目をカスタマイズするには、「表示」>「プレビューオプションを表示」と選択してから、お使いのファイルタイプ用のオプションを選択します。
ヒント: ギャラリー表示でファイル名を表示するには、Command+Jキーを押してから、「ファイル名を表示」を選択します。
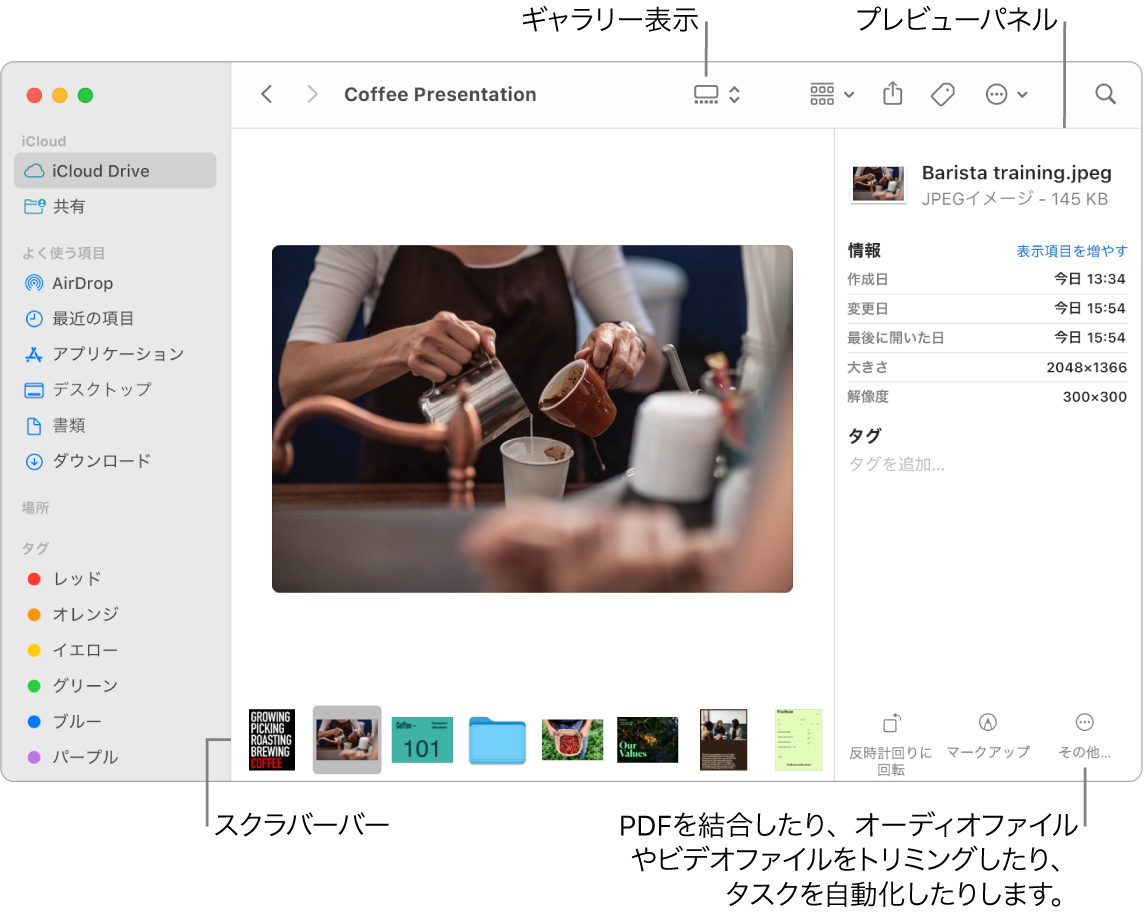
クイックアクション。ギャラリー表示では、Finderウインドウの右下にある「その他」ボタン ![]() をクリックすると、Finderでファイルを直接管理および編集するためのショートカットが表示されます。イメージを回転したり、マークアップでイメージに注釈を付けたり、切り取りの作業をしたり、複数のイメージやPDFを1つのファイルにまとめたりできます。また、オーディオやビデオのファイルをトリムしたり、「ショートカット」アプリケーションで作成したショートカットを実行したり、Automatorワークフローを使用してカスタムアクション(例えば、ファイルへのウォーターマークの描画など)を作成したりすることもできます。「macOSユーザガイド」の「MacのFinderでクイックアクションを実行する」を参照してください。
をクリックすると、Finderでファイルを直接管理および編集するためのショートカットが表示されます。イメージを回転したり、マークアップでイメージに注釈を付けたり、切り取りの作業をしたり、複数のイメージやPDFを1つのファイルにまとめたりできます。また、オーディオやビデオのファイルをトリムしたり、「ショートカット」アプリケーションで作成したショートカットを実行したり、Automatorワークフローを使用してカスタムアクション(例えば、ファイルへのウォーターマークの描画など)を作成したりすることもできます。「macOSユーザガイド」の「MacのFinderでクイックアクションを実行する」を参照してください。
クイックルック。ファイルを選択してスペースバーを押すと、クイックルックが開きます。クイックルックウインドウの上部にあるボタンを使用して、PDFへの署名、オーディオファイルやビデオファイルのトリム、イメージのマークアップ、回転、切り取りといった作業が個別のアプリケーションを開かずにできます。クイックルックおよびマークアップの機能について詳しくは、「macOSユーザガイド」の「ファイルやフォルダをクイックルックする」および「Macでファイルをマークアップする」を参照してください。
ヒント: 「プレビュー」やクイックルックでマークアップを使って、VoiceOverで読み上げができる代替のイメージの説明を追加できます。
より早く移動する。メニューバーの「移動」メニューを使うと、フォルダや場所に素早く移動できます。「ユーティリティ」フォルダに移動するために何回もクリックするのではなく、「移動」>「ユーティリティ」と選択します。また、「移動」>「内包しているフォルダ」と選択すれば、入れ子になっているフォルダの最上位レベルに戻ることができます。特定のフォルダのパスが分かっている場合は、「移動」>「フォルダへ移動」と選択してから、パスを入力します。「macOSユーザガイド」の「特定のフォルダに直接移動する」を参照してください。