
Dock を使用する
「Dock」は、よく使う項目を保管するための便利な場所です。「Dock」で項目を追加または削除したり、サイズを拡大または縮小したり、完全に非表示にしたりすることができます。

「Dock」に追加されたフォルダはスタックと呼ばれます。デフォルトでは、「Dock」には「ダウンロード」スタックが配置されています。詳しくは、書類とダウンロードをスタックから開くを参照してください。
「Dock」内のアイコンの赤いバッジは、アプリケーションまたは「システム環境設定」で 1 つ以上の対応が必要であることを示しています。たとえば、「Dock」内の「メール」アイコンの赤いバッジは、未読の新しいメールがあることを示しています。
「Dock」から項目を開く
アプリケーション、スタック、またはファイルを開く:「Dock」内の項目をクリックします。
「Dock」内のアプリケーションの上にファイルをドラッグして、ファイルを開くこともできます。たとえば、「Pages」で作成した書類を開くには、「Dock」の「Pages」アイコンの上に書類をドラッグします。
Finder ウインドウを開く:「Finder」アイコン(微笑んでいる顔)をクリックします。Finder について詳しくは、Finder にファイルを表示するを参照してください。
「Dock」内のアプリケーションアイコンを長押しするか、Control キーを押しながらアイコンをクリックして、さまざまなアプリケーションアクションを実行することもできます。
Dock 項目を追加する/削除する
項目を追加する:「Dock」に項目をドラッグします。ファイルとフォルダは「Dock」の区切り線の右に、アプリケーションは左にドラッグします。「Dock」をデスクトップの右端または左端に移動している場合は、ファイルとフォルダは区切り線の下に、アプリケーションは上にドラッグします。
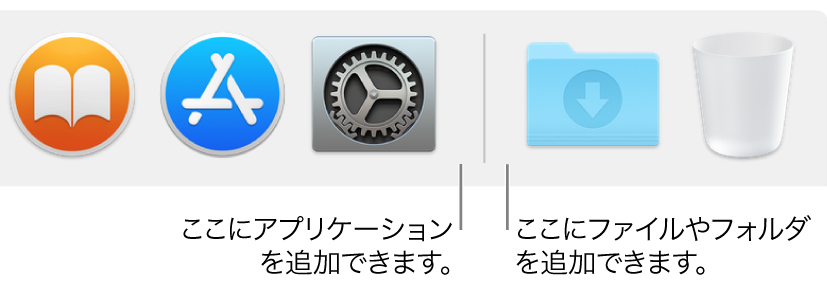
項目を「Dock」までドラッグすると、「Dock」にはその項目へのエイリアスが置かれます。オリジナルの項目は移動されません。
項目を削除する:項目を「Dock」の外にドラッグし、「削除」が表示されたら放します。
「Dock」から削除されるのはエイリアスだけで、オリジナルの項目は Mac から削除されません。
Mac から項目を削除する
「Dock」の端にある「ゴミ箱」に項目をドラッグします。「ゴミ箱」を空にするには、「ゴミ箱」をクリックしてから、「空にする」をクリックします。詳しくは、ファイルやフォルダを削除するを参照してください。
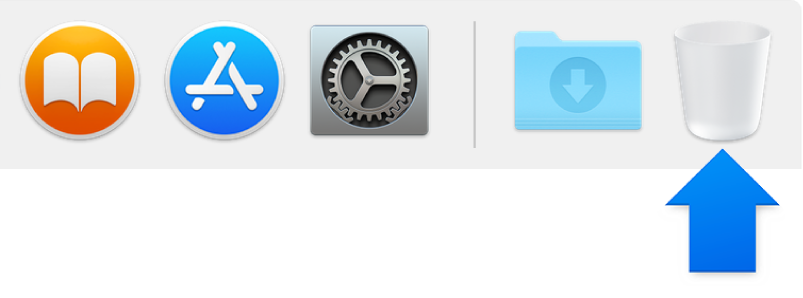
「Dock」環境設定を設定する
アップルメニュー>「システム環境設定」と選択し、「Dock」をクリックします。
目的の環境設定を設定します。詳しくは、「Dock」環境設定を参照してください。
「Dock」のショートカット
「Dock」のサイズを変更する:区切りにポインタを置いて、双方向矢印が表示されたら「Dock」をドラッグして拡大または縮小します。
項目を並べ替える:項目を新しい場所にドラッグします。
項目のショートカットを表示する:Control キーを押しながら項目をクリックします。
「Dock」のショートカットメニューを参照する:Control キーを押しながら区切りをクリックします。
アプリケーションの開いているウインドウを表示する:Control キーを押したままアプリケーションのアイコンをクリックして、「すべてのウインドウを表示」を選びます。
開いているアプリケーションを「Dock」に追加する:Control キーを押したままアプリケーションのアイコンをクリックして、「オプション」>「Dock に追加」と選択します。
Finder で項目を開く:Command キーを押したまま項目のアイコンをクリックするか、Control キーを押したままアイコンをクリックし、「オプション」>「Finder に表示」と選択します。
前のアプリケーションに切り替えて現在のアプリケーションを隠す:Option キーを押したまま現在のアプリケーションのアイコンをクリックします。
別のアプリケーションに切り替えて、ほかのアプリケーションをすべて隠す:Option キーと Command キーを押したまま、切り替え先のアプリケーションのアイコンをクリックします。
開いているアプリケーションを終了する:Control キーを押したままアプリケーションのアイコンをクリックし、「終了」を選びます。
アプリケーションを強制終了する:Control キーと Option キーを押したままアプリケーションのアイコンをクリックし、「強制終了」を選びます。
キーボードを使って「Dock」にアクセスする:Control キーと F3 キー(ノート型コンピュータでは Control+Fn+F3)を押して「Dock」に移動します。その後、アイコンからアイコンへ移動するときは、←キーまたは→キーを使用します。項目を開くときは、Return キーを押します。
「ゴミ箱」を空にする:Control キーを押したまま「ゴミ箱」をクリックし、「ゴミ箱を空にする」を選択します。
ヒント:アプリケーションアイコンを誤って「Dock」から削除した場合も、アプリケーションはまだ Mac に残っているので問題ありません。「Launchpad」を使用するか Spotlight を使用してアプリケーションを開き、Control キーを押しながら「Dock」でそのアプリケーションのアイコンをクリックして、「オプション」>「Dock に追加」と選択します。
「Dock」に含まれていないアプリケーションも含めて、すべてのアプリケーションにすばやくアクセスするには、「Launchpad」を使用します。