
Macで複数の操作スペースを操作する
Macのデスクトップが開いたアプリウインドウでいっぱいになってきたら、Mission Controlを使って操作スペースと呼ばれている追加のデスクトップを作成してウインドウを整理できます。ある操作スペース内で作業しているときは、その操作スペース内のウインドウのみが表示されます。
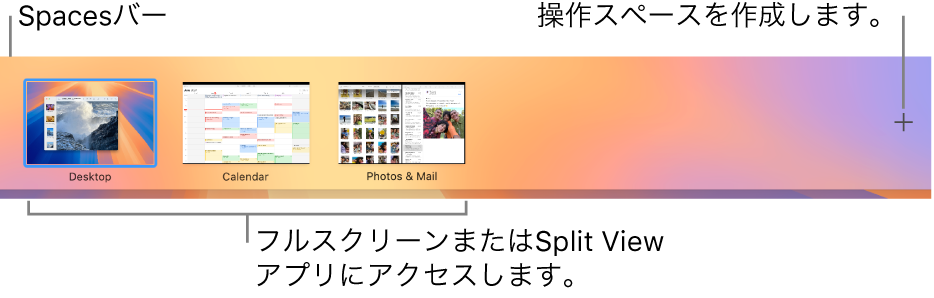
操作スペースを作成する
Macで、Mission Controlに入ります。
アプリをフルスクリーンまたはSplit Viewで使用している場合は、サムネールがSpacesバーに表示されます。
Spacesバーで
 をクリックします。
をクリックします。操作スペースは最大16個まで作成できます。
完了したら、操作スペースのサムネールをクリックして開きます。
ヒント: それぞれの操作スペースに異なるデスクトップピクチャを割り当てることで、操作スペースを独自のものにできます。まず、すべてのデスクトップに「システム設定」を割り当てて、各操作スペースの壁紙を変更します。
操作スペース間を移動する
お使いのMacで、次のいずれかの操作を行います:
トラックパッドでは、3本指または4本指で左右にスワイプします。Magic Mouseでは、2本指でスワイプします。
Controlキーを押しながら右矢印キーまたは左矢印キーを押します。
Mission Controlに入り、画面の上端にポインタを移動して、Spacesバーで操作スペースをクリックします。
お使いのMacにTouch Barがある場合は、「キーボード」設定でオプションを設定して、Touch Barに操作スペースを表示できます。これにより、Touch Barの操作スペースをタップするだけで開くことができます。
アプリウインドウを別の操作スペースに移動する
お使いのMacで、次のいずれかの操作を行います:
移動したいアプリウインドウを画面の端にドラッグします。しばらく待つと、ウインドウが次の操作スペースに移動します。
移動したいウインドウのある操作スペースに移動し、Mission Controlに入ってから、使用したい操作スペースにウインドウをドラッグします。
ウインドウをSpacesバー上のフルスクリーン表示のアプリの上にドラッグすると、アプリをSplit Viewで使用できます。
アプリを操作スペースに割り当てる
2つ以上の操作スペースを使用している場合は、アプリ(または「システム設定」)を特定の操作スペースに割り当てることができます。そのアプリは常にその操作スペースで開くようになります。
Macの「Dock」でControlキーを押しながらアプリのアイコンをクリックします。
アプリのアイコンをDock内で表示するには、最初にアプリを開く必要がある場合があります。
「オプション」を選択してから、「割り当て先」の下にあるオプションを選択します。
すべてのデスクトップ: すべての操作スペースでアプリが開きます。
このデスクトップ: 現在の操作スペースだけでアプリが開きます。アプリをフルスクリーンで使用する場合は、その独自の操作スペースにアプリが表示されます。
ディスプレイ<ディスプレイ番号>のデスクトップ:アプリは特定のディスプレイの現在の操作スペースで開きます(複数のディスプレイが使用可能な場合)。
なし: その時点で使用している操作スペースでアプリが開きます。
デフォルトでは、特定のアプリに切り替えたとき、デスクトップはそのアプリのウインドウが開いている操作スペースに自動的に切り替わります。たとえば、デスクトップ3で新しいテキストエディット書類を作成しても、すでにデスクトップ2でテキストエディットウインドウが開いている場合、新規書類はデスクトップ2で開きます。この設定を変更するには、アップルメニュー 
![]() をクリックし、「Mission Control」に移動してから、「アプリケーションの切り替えで、アプリケーションのウインドウが開いている操作スペースに移動」のオン/オフを切り替えます。
をクリックし、「Mission Control」に移動してから、「アプリケーションの切り替えで、アプリケーションのウインドウが開いている操作スペースに移動」のオン/オフを切り替えます。
操作スペースを削除する
MacでMission Controlに入り、ポインタを画面の上端に移動します。
Spacesバーで削除したい操作スペースの上にポインタを置いてから、表示される
 をクリックします。
をクリックします。操作スペースに開いているウインドウが含まれている場合、そのウインドウは別の操作スペースに移動します。
ポインタをスペースバーのサムネールの上に移動してから、表示される終了ボタン ![]() をクリックすると、フルスクリーン表示またはSplit Viewでのアプリの使用を素早く停止できます。
をクリックすると、フルスクリーン表示またはSplit Viewでのアプリの使用を素早く停止できます。