このコントロールを変更すると、このページが自動的に更新されます
Macユーザガイド
- ようこそ
- macOS Sequoiaの新機能
-
- Apple Intelligenceを使い始める
- 作文ツールを使用する
- 「メール」でApple Intelligenceを使用する
- 「メッセージ」でApple Intelligenceを使用する
- SiriでApple Intelligenceを使用する
- Webページの要約を表示する
- オーディオ録音を要約する
- Image Playgroundを使ってオリジナルの画像を作成する
- 「写真」でApple Intelligenceを使用する
- 通知を要約して妨げになるものを減らす
- Apple IntelligenceでChatGPTを使用する
- Apple Intelligenceとプライバシー
- Apple Intelligenceの機能へのアクセスをブロックする
-
- 連係の概要
- AirDropを使用して項目を近くのデバイスに送信する
- タスクをデバイス間で引き継ぐ
- MacからiPhoneを操作する
- デバイス間でコピー&ペーストする
- AirPlayでビデオとオーディオをストリーミングする
- Macで電話をかける/受ける/テキストメッセージを送受信する
- MacでiPhoneのインターネット接続を使用する
- Wi-Fiパスワードを別のデバイスと共有する
- iPhoneをWebカメラとして使用する
- iPhoneまたはiPadからスケッチ、写真、およびスキャンを挿入する
- MacのロックをApple Watchで解除する
- iPadを2台目のディスプレイとして使用する
- 1つのキーボードとマウスを使ってMacとiPadを制御する
- ミュージックやブックなどをデバイス間で同期する
- Mac用のリソース
- Appleデバイス用のリソース
- 著作権

Macで書類をPDFとして保存する
書類をPDF(Portable Document Format)で保存することで、ほかの人と書類を共有することができます。書類を作成したアプリがなくても、「プレビュー」や「Adobe Acrobat」などのPDFビューアがあれば、その書類を読むことができます。
Macで、PDFとして保存したい書類を開きます。
「ファイル」>「プリント」と選択します。
「PDF」ボタンをクリックするか
 をクリックして「PDF」ポップアップメニューを開いてから、「PDFとして保存」を選択します。
をクリックして「PDF」ポップアップメニューを開いてから、「PDFとして保存」を選択します。「PDF」ボタンをクリックすると、デフォルトでは書類がPDFとして保存されます。これを変更するには、
 をクリックし、「メニューを編集」をクリックしてから、別のデフォルトアクションを選択します。
をクリックし、「メニューを編集」をクリックしてから、別のデフォルトアクションを選択します。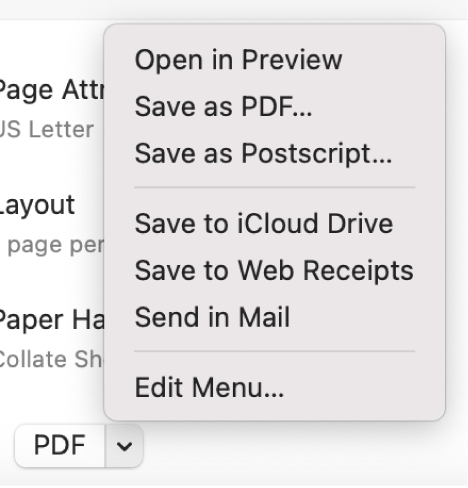
PDFファイルの名前と場所を選択します。「必要に応じて、1つ以上のタグを追加し、「タイトル」、「作成者」、「件名」、「キーワード」フィールドに必要な情報を入力します。
これらのフィールドの内容は、後でSpotlightを使って検索できます。
書類をパスワードで保護するには、「セキュリティオプション」をクリックします。
書類を開いたり、書類からコピーしたり、書類をプリントしたりするためのパスワードを要求できます。
ヒント: オンラインの購入が完了し、Webページに購入証明としてレシートが表示されている場合、そのレシートをプリントするのではなくPDFとして保存できます。「PDF」ポップアップメニューをクリックしてから、「“Web受信”に保存」を選択します。レシートのPDFが「書類」フォルダの中の「Web受信」フォルダに保存されます。
フィードバックありがとうございます。