
MacとiPhone、iPad、またはiPod touchで連絡先とカレンダーを同期する
連絡先とカレンダーをMacからデバイスに同期できます。また、この情報をデバイスからMacに同期することもできます。たとえば、iPadで連絡先を追加した場合、同期によってそれらの連絡先がMacの「連絡先」に追加されます。
Macとデバイスの同期の概要を参照してください。
連絡先とカレンダーをデバイスに同期する
デバイスとMacを同期するときは、デバイスとMacのどちらに最新の情報が含まれるかが自動的に判別され、新しい情報または変更された情報が同期されます。
お使いのデバイスをMacに接続します。
デバイスをUSBケーブルまたはUSB-Cケーブルを使用して接続することも、Wi-Fi接続を使用して接続することもできます。MacとiPhone、iPad、またはiPod touchとの間でWi-Fi経由でコンテンツを同期するを参照してください。
MacのFinder
 で、Finderのサイドバーにあるデバイスを選択します。
で、Finderのサイドバーにあるデバイスを選択します。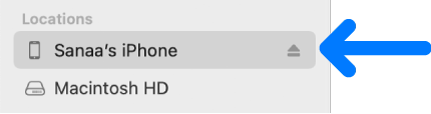
USBケーブルを使ってデバイスをMacに接続してもFinderのサイドバーにデバイスが表示されない場合は、デバイスがサイドバーに表示されない場合を参照してください。
ボタンバーの「情報」をクリックします。

次のいずれかを実行します:
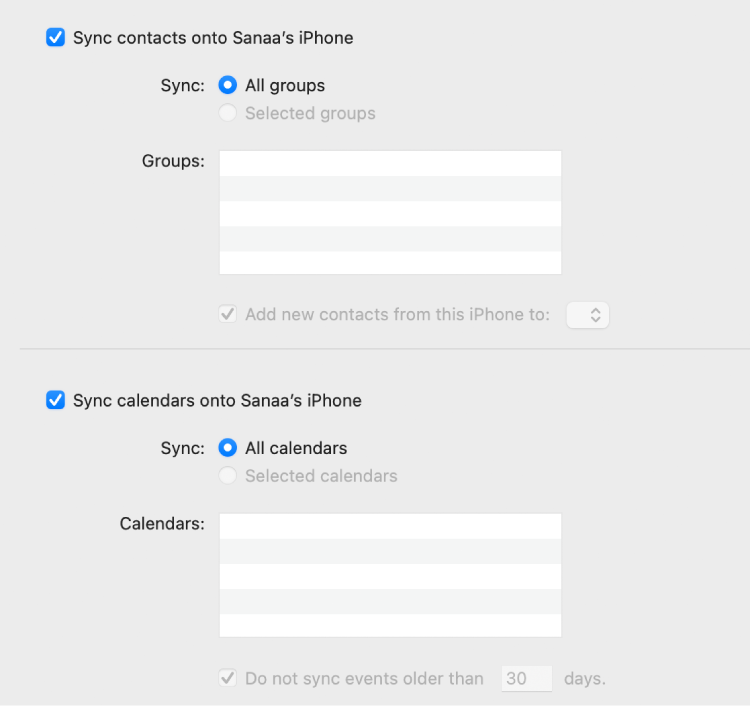
連絡先をデバイスに同期する: 「連絡先を“<デバイス名>”と同期」チェックボックスを選択してから、「すべてのグループ」または「選択したグループ」をクリックします。「選択したグループ」をクリックした場合は、「グループ」リストで、同期したいグループのチェックボックスを選択します。新しい連絡先を特定のグループに追加するには、「新しい連絡先をこの<デバイス名>から次の場所に追加」チェックボックスを選択して、ポップアップメニューからグループを選択します。
カレンダーをデバイスに同期する: 「カレンダーを“<デバイス名>”と同期」チェックボックスを選択してから、「すべてのカレンダー」または「選択したカレンダー」をクリックします。「選択したカレンダー」をクリックした場合は、「カレンダー」リストで同期したいカレンダーのチェックボックスを選択します。指定した日数より古いカレンダーの予定が同期されないようにするには、「予定を同期する日数 <数字>日」チェックボックスを選択して、日数を入力します。
デバイス上の連絡先またはカレンダーの情報を置き換える: 「連絡先を置き換える」または「カレンダーを置き換える」を選択して、デバイス上の情報をMac上の情報で置き換えます。
同期の準備ができたら、「適用」をクリックします。
Macとデバイスを接続するたびにそれらを自動的に同期するように選択できます。自動同期をオン/オフにするを参照してください。
デバイスをMacから取り外す前に、Finderのサイドバーにある「取り出す」ボタン ![]() をクリックしてください。
をクリックしてください。
デバイス上の連絡先とカレンダーを置き換える
同期により、連絡先とカレンダーの新しい情報または変更された情報がデバイス上でアップデートされます。場合によっては、デバイス上の連絡先とカレンダーのすべての情報をMac上の情報で置き換えることをお勧めします。
お使いのデバイスをMacに接続します。
デバイスをUSBケーブルまたはUSB-Cケーブルを使用して接続することも、Wi-Fi接続を使用して接続することもできます。MacとiPhone、iPad、またはiPod touchとの間でWi-Fi経由でコンテンツを同期するを参照してください。
MacのFinder
 で、Finderのサイドバーにあるデバイスを選択します。
で、Finderのサイドバーにあるデバイスを選択します。ボタンバーの「情報」をクリックします。

「詳細: このデバイス上で置き換えられる情報」セクションで、以下のいずれかの操作を行います:
デバイス上の連絡先を置き換える場合は、「連絡先を置き換える」チェックボックスを選択します。
デバイス上のカレンダーを置き換える場合は、「カレンダーを置き換える」チェックボックスを選択します。
同期の準備ができたら、「適用」をクリックします。
デバイス上の連絡先およびカレンダー情報は、デバイスをMacに接続するたびにアップデートされます。