
MacとiPhone、iPad、またはiPod touchとの間でコンテンツを同期する
Macとデバイス間で同期させる情報を選択できます。特定のタイプのすべての項目(例えば、すべての映画や写真など)を同期できます。または、特定の項目(例えば、一部の映画や一部のブックなど)を選択することにより、より自由に制御することもできます。
同期したいコンテンツを選択したあとは、デバイスとMacを同期するたびにその項目がアップデートされます。
はじめて同期を設定するときには、USBケーブルまたはUSB-Cケーブルを使用して、デバイスをMacに接続する必要があります。デバイスを接続すると、Finderのサイドバーにデバイスのアイコンが表示され、アイコンを選択すると同期オプションが表示されます。次に、同期する項目を選択します。
iPhone(iOS 5以降を搭載)またはiPadをお持ちの場合は、Macとデバイスが同じWi-Fiネットワークに接続されているときにワイヤレスで同期するように設定することもできます。MacとiPhone、iPad、またはiPod touchとの間でWi-Fi経由でコンテンツを同期するを参照してください。
同期について詳しくは、Macとデバイスの同期の概要を参照してください。
特定のコンテンツタイプのすべての項目を同期する
お使いのデバイスをMacに接続します。
デバイスをUSBケーブルまたはUSB-Cケーブルを使用して接続することも、Wi-Fi接続を使用して接続することもできます。MacとiPhone、iPad、またはiPod touchとの間でWi-Fi経由でコンテンツを同期するを参照してください。
MacのFinder
 で、Finderのサイドバーにあるデバイスを選択します。
で、Finderのサイドバーにあるデバイスを選択します。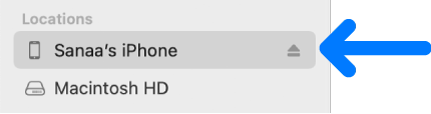
USBケーブルを使ってデバイスをMacに接続してもFinderのサイドバーにデバイスが表示されない場合は、デバイスがサイドバーに表示されない場合を参照してください。
同期したいコンテンツのタイプをボタンバーでクリックします。

注記: iCloud写真とApple Musicを使用している場合、写真とミュージックは自動的にiCloudを使用して同期されます。「ミュージック」または「写真」をクリックしたときに、同期のためのオプションは表示されません。
「<コンテンツタイプ>を“<デバイス名>”と同期」チェックボックスを選択して、そのタイプの項目の同期をオンにします。たとえば、映画を同期するには「映画を“<デバイス名>”と同期」チェックボックスを選択します。

このチェックボックスを選択すると、そのタイプのすべての項目がお使いのデバイスに転送されるように同期が設定されます。
同期したいコンテンツタイプごとに手順3と4を繰り返します。
ウインドウ下部のバーには、同期後のデバイスの空き容量が表示されます。同期するコンテンツの詳細を表示するには、ポインタをバーの上に移動します。
同期の準備ができたら、「適用」をクリックします。
Macとデバイスを接続するたびにそれらを自動的に同期するように選択できます。自動同期をオン/オフにするを参照してください。
警告: 自動的に同期した項目をMacから削除すると、その項目は次回同期したときにデバイスからも削除されます。
特定のコンテンツタイプのすべての項目ではなく、個々の項目を同期したい場合は、以下を参照してください:
デバイスをMacから取り外す前に、Finderのサイドバーにある「取り出す」ボタン ![]() をクリックしてください。
をクリックしてください。