
Macでテキストとアイコンを大きくする
Macの画面のテキストとアイコンのサイズを大きくして、見やすくすることができます。
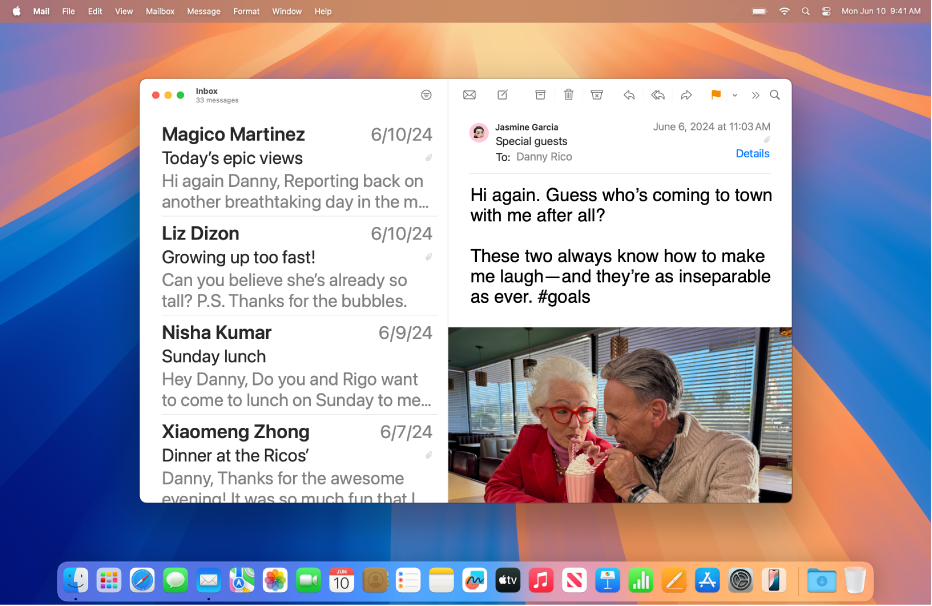
複数のアプリとデスクトップのテキストやアイコンを大きくする
複数のアプリとデスクトップで優先される1つのテキストサイズを設定できます。
Macで、アップルメニュー

 をクリックします。
をクリックします。「ディスプレイ」をクリックし、「テキスト」まで下にスクロールしてから、「テキストサイズ」をクリックします。
スライダを右にドラッグして、デスクトップ、アプリのサイドバー、およびリストにあるアプリ(「指定したサイズを使用」に設定されている場合)のテキストのサイズを大きくします。
リストにあるいずれかのアプリに別のテキストのサイズを設定するには、アプリの横にあるポップアップメニューをクリックしてからサイズを選択します。
注記: 「アプリでカスタマイズ済み」に設定されているアプリは、そのアプリの設定で独自のテキストのサイズが設定されています。「システム設定」でアプリのテキストのサイズを変更すると、アプリで設定したテキストのサイズのカスタマイズは置き換えられます。
アプリのテキストまたはアイコンを大きくする
多くのアプリでは、テキストまたはアイコンのサイズを調整できます。
場所 | テキストまたはアイコンのサイズを調整する方法 | ||||||||||
|---|---|---|---|---|---|---|---|---|---|---|---|
アプリのサイドバー | アップルメニュー | ||||||||||
カレンダー | カレンダーアプリ | ||||||||||
Finder | Dockの
注記: ギャラリー表示のテキストサイズまたはカラム表示のアイコンサイズは変更できません。Finderでフォルダを表示する方法を変更するを参照してください。 | ||||||||||
メール | メールアプリ | ||||||||||
メッセージ | メッセージアプリ | ||||||||||
News | Newsアプリ | ||||||||||
Safari | Safariアプリ
| ||||||||||
ヒント: マウスまたはトラックパッドでタップやピンチやタップなどのジェスチャを使って、画像、Webページ、PDFを素早く拡大したり縮小したりすることもできます。Appleのサポート記事「MacでMulti-Touchジェスチャを使う」を参照してください。
デスクトップのテキストまたはアイコンを大きくする
デスクトップとDockのテキストやアイコンのサイズを調整できます。
場所 | テキストまたはアイコンのサイズを調整する方法 | ||||||||||
|---|---|---|---|---|---|---|---|---|---|---|---|
デスクトップ | Controlキーを押しながらデスクトップをクリックし、「表示オプションを表示」を選択してから、以下のいずれかの操作を行います:
| ||||||||||
Dock | アップルメニュー
| ||||||||||
別のウインドウで読んでいるテキストや入力しているテキストを拡大表示したり、画面を拡大したり、すべての項目が大きく表示されるように低いディスプレイ解像度を使用したりすることもできます。Macの画面上の項目のサイズを大きくするを参照してください。