
Touch Bar を使う
お使いの Mac に Touch Bar がある場合は、タップ、スワイプ、スライドなどの馴染みのあるジェスチャを使って、Touch Bar 上で直接設定を調整したり、Siri を使用したり、ファンクションキーにアクセスしたり、さまざまなアプリケーションで作業を行ったりできます。
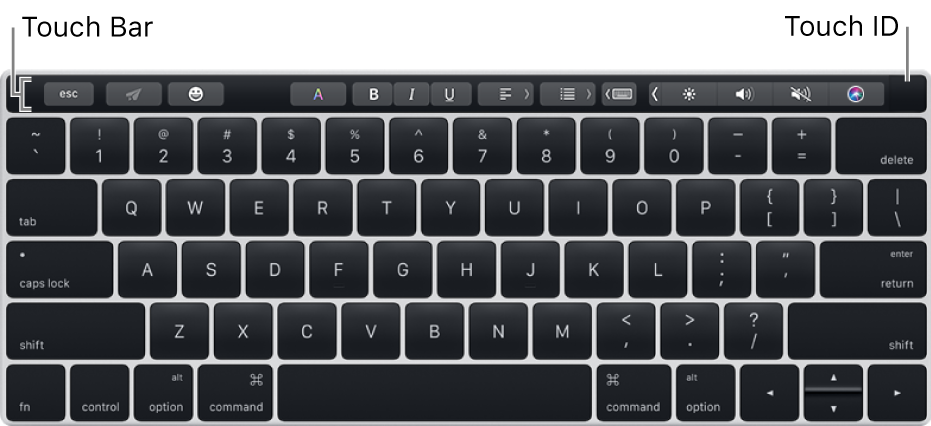
Touch Bar には Touch ID が搭載されているので、Mac およびパスワードで保護された一部の項目をロック解除したり、Apple Pay を使って Web で買い物をしたり、iTunes Store、App Store、および iBooks Store で購入したりできます。Touch ID の設定方法については、Mac で Touch ID を使用するを参照してください。
Touch Bar の基本
Touch Bar の右端にある Control Strip を使うと、輝度や音量などの共通設定を調整したり、Siri に質問したりできます。展開すると、その他の設定や機能にアクセスできます。Touch Bar で使用可能なその他のボタンは、使用しているアプリケーション、または行っている作業によって異なります。
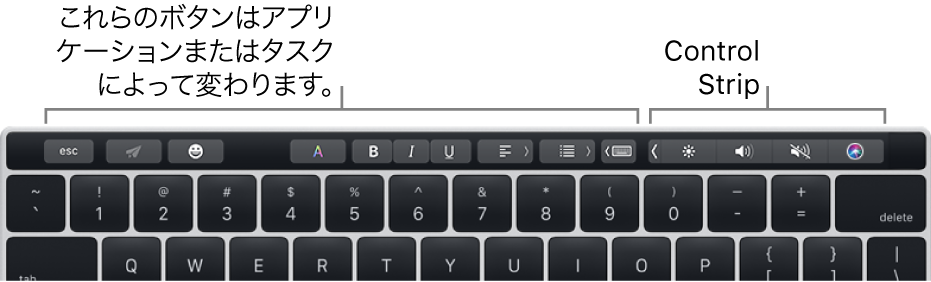
輝度や音量を変更したり、Siri に頼んだりする:Control Strip のボタンをタップします。輝度および音量では、ボタンを左右にすばやくフリックすることもできます。
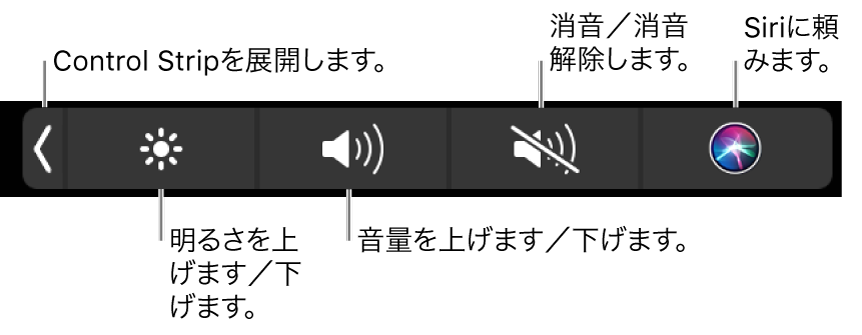
Control Strip を展開する:
 をタップするか、キーボードの Fn キーを押します。(「キーボード」環境設定の「Fn キーを押して」オプションが Control Strip を展開するように設定されている場合)。
をタップするか、キーボードの Fn キーを押します。(「キーボード」環境設定の「Fn キーを押して」オプションが Control Strip を展開するように設定されている場合)。展開した Control Strip のボタンをタップして、その他の設定や Mission Control および Launchpad などの macOS の機能にアクセスしたり、ビデオまたは音楽再生を制御したりできます。ディスプレイの輝度などの一部の設定では、ボタンにタッチしたまま設定を変更できます。
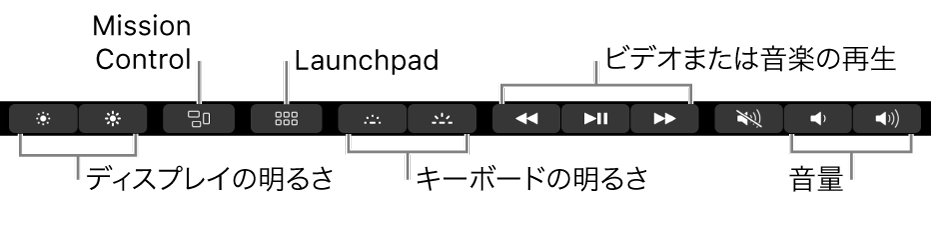
Control Strip を折りたたむには、
 をタップします。
をタップします。ほかのボタンを使用する:ボタンをタップすると、使用しているアプリケーションですばやく作業を行えます。アプリケーションによって内容は異なります。それぞれのアプリケーションでできることを確かめてください。たとえば、Finder でファイルを選択すると、Touch Bar の表示内容は次のようになります:

「写真」アプリケーションで写真を表示すると、次のようになります:

一部のアプリケーションで Touch Bar にボタンを追加する場合は、Touch Bar をカスタマイズするを参照してください。
テキストに絵文字を追加する:
 をタップし、使用したい絵文字をタップします。
をタップし、使用したい絵文字をタップします。
入力候補
テキストを入力するときに、次に使う可能性のある単語または語句(入力候補と呼ばれます)を Touch Bar に表示できます。これは時間の節約に役立ちます。
入力候補を表示する:
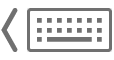 をタップします。
をタップします。
入力候補を使用する:単語、語句、または絵文字をタップします。スペルの修正が青色で表示されます。

入力候補を非表示にする:Touch Bar の
 をタップします。
をタップします。
Touch Bar に ![]() が表示されない場合は、「表示」>「Touch Bar をカスタマイズ」と選択し、「入力候補を表示」を選択します。または、アップルメニュー>「システム環境設定」と選択し、「キーボード」をクリックして、「テキスト」をクリックし、「Touch Bar に入力候補を表示」を選択します。
が表示されない場合は、「表示」>「Touch Bar をカスタマイズ」と選択し、「入力候補を表示」を選択します。または、アップルメニュー>「システム環境設定」と選択し、「キーボード」をクリックして、「テキスト」をクリックし、「Touch Bar に入力候補を表示」を選択します。
カラー
テキストやオブジェクトの色を変更できるアプリケーションで Touch Bar を使って、色、濃淡、またはモデル(RGB や HSB など)を選択できます。

色を選択する:
 をタッチしたままにし、色に指をスライドさせます。
をタッチしたままにし、色に指をスライドさせます。
濃淡を選択する:
 をタップし、色をタッチしたままにしてから、特定の濃淡に指をスライドさせます。
をタップし、色をタッチしたままにしてから、特定の濃淡に指をスライドさせます。モデルを選択する:
 をタップし、左側のカラーリストをタップしてから、カラーモデルをタップします。保存したカスタムカラーを使用するには、「色見本」をタップします。
をタップし、左側のカラーリストをタップしてから、カラーモデルをタップします。保存したカスタムカラーを使用するには、「色見本」をタップします。
モデルのスライダを使って、色相や彩度などの値を変更します。変更を「色見本」に保存するには、カラーをタップしてから(「+」が表示されます)、もう一度タップします(チェックマークが表示されます)。
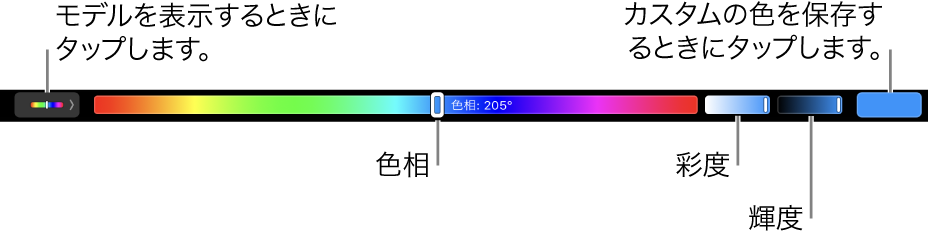
色または色の値を隠す:Touch Bar の
 をタップします。
をタップします。
ファンクションキー
macOS の多くのキーボードショートカットでは、ファンクションキー(F1 キーから F12 キーまで)を使用します。たとえば、「Dashboard」を有効にした場合は、F12 キーを使って Dashboard を表示できます。ファンクションキーは Touch Bar で使用できます。
ファンクションキーを使用する:キーボードの Fn キーを押したまま(「キーボード」環境設定の「Fn キーを押して」オプションがファンクションキーを表示するように設定されている場合)、Touch Bar のファンクションキーをタップします。

キーボードショートカットに Option キーや Command キーなどの修飾キーが含まれている場合は、修飾キーと一緒に Fn キーを押したままにします。たとえば、Control + F3 キーを使用して「Dock」に移動するには、Fn キーと Control キーを一緒に押したままにして、Touch Bar の F3 キーをタップします。
Touch Bar をカスタマイズする
一部のアプリケーションでは、Touch Bar をカスタマイズして、アプリケーションでよく実行する作業を行うためのボタンを含めることができます。Control Strip に表示するボタンを変更することもできます。
アプリケーションで、「表示」>「Touch Bar をカスタマイズ」と選択します。
Touch Bar のボタンを追加したり、並べ替えたり、削除したりします。
現在のアプリケーションと Control Strip のボタン変更を切り替える場合は、Touch Bar をタップしてください。(すべてのアプリケーションのボタンをカスタマイズすることはできません。)
ボタンを追加する:トラックパッドやマウスを使って、ボタンを画面から Touch Bar にドラッグします。Touch Bar 内のボタンが軽く小刻みに揺れます。
ボタンを並べ替える:Touch Bar で、指でボタンをドラッグします。
ボタンを削除する:トラックパッドまたはマウスを使って、ボタンを Touch Bar から画面にドラッグします。
終了したら、画面の「完了」をクリックするか、Touch Bar の「完了」をタップします。
「システム環境設定」で Control Strip をカスタマイズすることもできます。アップルメニュー>「システム環境設定」と選択し、「キーボード」をクリックし、「キーボード」をクリックしてから、「Control Strip をカスタマイズ」をクリックします。
Touch Bar のオプションを設定する
Touch Bar に表示されるものを変更するオプションを設定できます。たとえば、Control Strip を折りたたんでアプリケーションボタンを表示するのではなく、Touch Bar に展開した Control Strip だけを表示したりアプリケーションボタンだけを表示したりできます。キーボードの Fn キーを押したときの動作を変更することもできます。
アップルメニュー>「システム環境設定」と選択して、「キーボード」をクリックしてから、「キーボード」をクリックします。
オプションを設定します。
Touch Bar に表示する項目:ポップアップメニューをクリックしてから、オプションを選択します(Control Strip のある App コントロール、展開された Control Strip、または App コントロール)。
Fn キーを押して:ポップアップメニューをクリックしてから、オプション(「Control Strip を展開」、「App コントロールを表示」、「Control Strip を表示」、または「F1、F2 などのキーを表示」)を選択します。
表示されるオプションは「Touch Bar に表示する項目:」オプションの設定によって変わります。
特定のアプリケーションについて Touch Bar にファンクションキー(F1、F2 など)を常に表示する場合は、アップルメニュー>「システム環境設定」と選択し、「キーボード」をクリックし、「ショートカット」をクリックしてから、左側のリストで「ファンクションキー」を選択してから、右側でアプリケーションを追加します。