
MacとiPhone、iPad、またはiPod touchとの間でミュージックを同期する
Mac上のすべてのミュージックまたは選択したミュージックをiPhone、iPad、またはiPod touchに同期できます。
重要: Apple Musicのサブスクリプションに登録している場合、ミュージックはお使いのすべてのデバイスに自動的に転送されるため、同期は必要ありません。Apple Musicの設定で「ライブラリを同期」オプションをオフにしない限り、ここで説明する同期方法は使用できません。
Macとデバイスの同期の概要を参照してください。
ミュージックをデバイスに同期する
お使いのデバイスをMacに接続します。
デバイスをUSBケーブルかUSB-Cケーブル、またはWi-Fi接続を使用して接続できます。MacとiPhone、iPad、またはiPod touchとの間でWi-Fi経由でコンテンツを同期するを参照してください。
Dockの
 をクリックしてFinderウインドウを開いてから、Finderのサイドバーにあるデバイスを選択します。
をクリックしてFinderウインドウを開いてから、Finderのサイドバーにあるデバイスを選択します。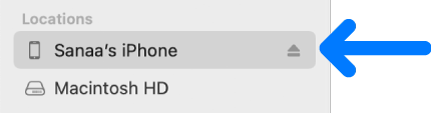
USBケーブルを使ってデバイスをMacに接続してもFinderのサイドバーにデバイスが表示されない場合は、デバイスがサイドバーに表示されない場合を参照してください。
上部付近の行で、「ミュージック」をクリックします。

「ミュージックを“<デバイス名>”と同期」チェックボックスを選択して、ミュージックの同期をオンにします。
このチェックボックスを選択すると、すべてのミュージックがお使いのデバイスに転送されるように同期が設定されます。
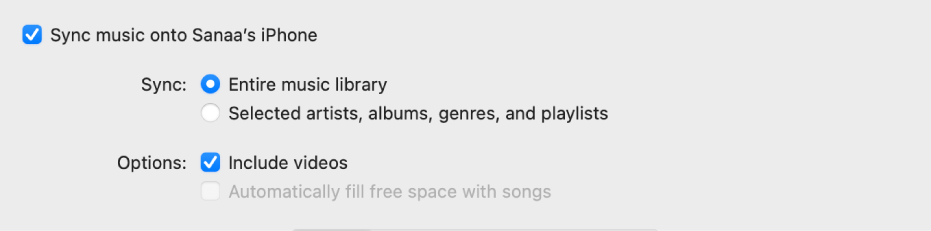
選択したミュージックを同期するには、「選択したアーティスト、アルバム、ジャンル、およびプレイリスト」をクリックします。
ミュージックのリストで、同期したい各項目のチェックボックスを選択します。同期したくない項目のチェックボックスの選択は解除します。
「アーティスト」、「アルバム」、「ジャンル」または「プレイリスト」をクリックすると、そのカテゴリで整理されているコンテンツを確認できます。
同期オプションを選択します:
同期時にビデオを含める場合は、「ビデオを含める」チェックボックスを選択します。
同期時にデバイスの空き領域に曲がコピーされるようにする場合は、「空き領域に曲を自動的にコピー」を選択します。Mac上のミュージックライブラリが大きく、デバイスにはすべてのミュージックを同期するだけの空き領域がない場合は、このオプションを使用します。このオプションを使用すると、可能な限り多くの曲が同期されます。「オートフィル」を使って、ランダムに選択した曲をデバイスに読み込むを参照してください。
同期の準備ができたら、「適用」をクリックします。
「一般」オプションの「チェックマークのある曲だけを同期」オプションを選択すると、選択された曲をデバイスに同期できます。チェックマークのないライブラリのほかの曲はMacまたはデバイスに同期されません。同期時にストレージ領域を節約するを参照してください。
Macとデバイスを接続するたびにそれらを自動的に同期するように選択できます。自動同期をオン/オフにするを参照してください。
デバイスをMacから取り外す前に、Finderのサイドバーにある ![]() をクリックしてください。
をクリックしてください。
自動的に同期したミュージックをiPhone、iPad、またはiPod touchから削除する
不要なミュージックをMacとデバイスの両方から削除するには、Macからミュージックを削除してデバイスを同期します。
デバイスからのみミュージックを削除し、Mac上には残す場合は、以下の手順に従います:
お使いのデバイスをMacに接続します。
デバイスをUSBケーブルかUSB-Cケーブル、またはWi-Fi接続を使用して接続できます。MacとiPhone、iPad、またはiPod touchとの間でWi-Fi経由でコンテンツを同期するを参照してください。
Dockの
 をクリックしてFinderウインドウを開き、サイドバーにあるデバイスを選択してから、上部付近の行で「ミュージック」をクリックします。
をクリックしてFinderウインドウを開き、サイドバーにあるデバイスを選択してから、上部付近の行で「ミュージック」をクリックします。ミュージックのリストで、デバイスから削除したいミュージックのチェックボックスの選択を解除します。
同期の準備ができたら、「適用」をクリックします。
警告: 自動的に同期した項目をMacから削除すると、その項目は次回同期したときにデバイスからも削除されます。
デバイスをMacから取り外す前に、Finderのサイドバーにある ![]() をクリックしてください。
をクリックしてください。