
Macでアプリをフルスクリーンで使用する
Macの多くのアプリでフルスクリーンモード(画面全体で表示されるアプリ)に対応しているため、画面を隅々まで活用して、デスクトップで気が散ることなく作業できます。
Macで、以下のいずれかの操作を行ってフルスクリーンに入ります:
ウインドウの左上隅にある、緑色のボタンをクリックします。
ウインドウの左上隅の緑色のボタンの上にポインタを置いてから、「フルスクリーン」>「画面全体」を選択します。
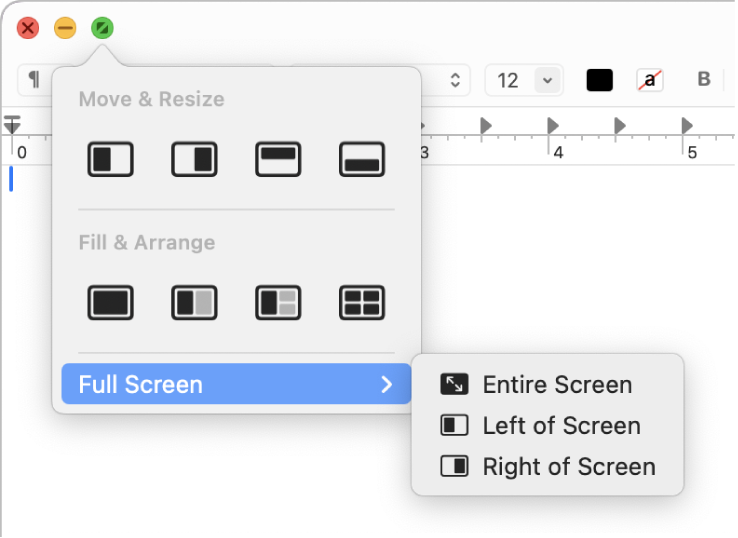
フルスクリーンで、以下のいずれかの操作を行います:
メニューバーを表示する/非表示にする: 画面上部にポインタを移動するか、画面上部からポインタを離します。
注記: フルスクリーンで常にメニューバーが表示されるようにしたい場合は、「メニューバーを自動的に表示/非表示」の設定を「しない」に変更できます。「コントロールセンター」設定を変更するを参照してください。
Dockを表示する/非表示にする: Dockの場所にポインタを移動するか、Dockの場所からポインタを離します。
フルスクリーン表示中にほかのアプリとの間で移動する: 「トラックパッド」設定の設定に応じて、3本指または4本指でトラックパッドを左右にスワイプします。
アプリのフルスクリーンモードを終了するには、ポインタを緑色のボタンの上にもう一度置いて、表示されるメニューで「フルスクリーンを解除」を選択するか、
 をクリックします。
をクリックします。
フルスクリーンにすることなく、より大きなウインドウで作業できるように、ウインドウを最大化できます。ウインドウが拡大されますが、メニューバーとDockは表示されたままになります。アプリウインドウを最大化する/しまうを参照してください。
アプリをフルスクリーンで使用している場合は、別のアプリを素早く選択してSplit Viewで使用できます。Control+上矢印キーを押して(または3本または4本指で上にスワイプして)Mission Controlに入り、ウインドウをMission ControlからSpacesバーにあるフルスクリーン表示のアプリのサムネールの上にドラッグしてから、Split Viewのサムネールをクリックします。Spacesバー内で、一方のアプリのサムネールをもう一方のアプリのサムネールの上にドラッグすることもできます。