
iCloudでファイルやフォルダを共有して共同作業を行う
iCloud Driveを使用して、プロジェクトの共同作業のために、ほかのユーザとファイルやフォルダを共有できます。参加依頼された相手は、共有された項目をiCloudから任意のデバイスにダウンロードして、そこで表示したり、設定するアクセス権に応じて共同作業をしたりできます。アップデートは、次回Macでそのファイルを開いたときに確認できます。
注記: iCloud Driveのフォルダ共有を使用するには、お使いのコンピュータまたはデバイスがmacOSバージョン10.15.4以降、iOSバージョン13.4以降、またはiCloud for Windowsバージョン11.1以降を搭載している必要があります。
iCloud DriveおよびMacでの設定方法について詳しくは、iCloud Driveにファイルを保存するを参照してください。
ヒント: また、アプリ用にiCloudが設定されていれば、メモ、リマインダー、Safari、Keynote、Pages、Numbersなどの対応するアプリから共有コンテンツで直接共同作業をすることもできます。詳しくは、「iCloudユーザガイド」の「すべてのデバイスでiCloudにサインインする」を参照してください。
ファイルまたはフォルダでの共同作業への参加を依頼する
ファイルまたはフォルダでの共同作業への参加を依頼するには、Macで以下のいずれかの操作を行います:
Dockの
 をクリックしてFinderウインドウを開き、サイドバーの「iCloud Drive」をクリックしてファイルまたはフォルダを選択してから、
をクリックしてFinderウインドウを開き、サイドバーの「iCloud Drive」をクリックしてファイルまたはフォルダを選択してから、 をクリックします。
をクリックします。Controlキーを押しながらデスクトップ上の項目をクリックし、ショートカットメニューの「共有」を選択します。
注記: ファイルまたはフォルダでほかのユーザと共同作業を行うには、そのファイルまたはフォルダがiCloud Driveに格納されている必要があります。
ポップアップメニューから「共同作業」を選択します。
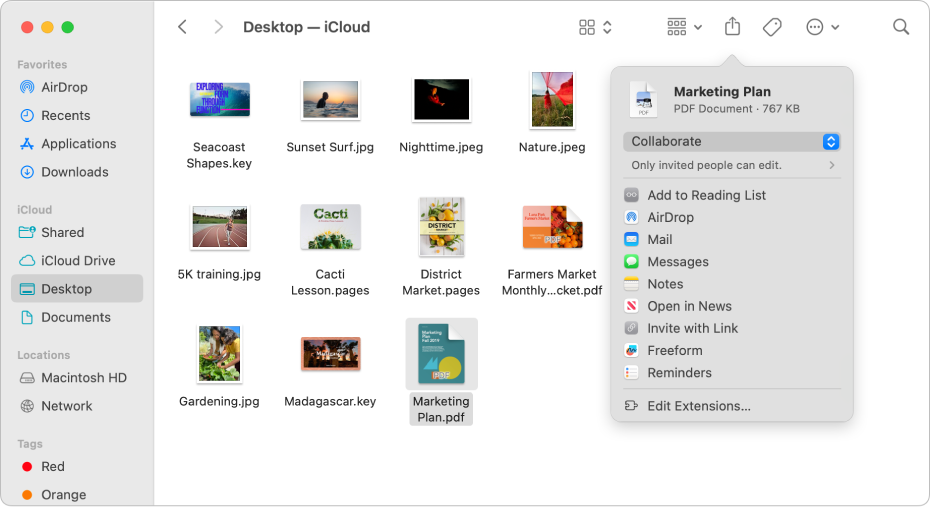
「共同作業」の下で「参加依頼された人のみが編集できます。」をクリックし、共同作業をするときのアクセス権を設定してから、「対象」の下に表示されるポップアップメニューで以下のいずれかを選択します:
参加依頼された人のみ: 参加依頼した人のみがファイルまたはフォルダにアクセスできます。
リンクを知っている人はだれでも: リンクを受け取った人なら誰でもファイルまたはフォルダにアクセスできます。このオプションを選択した場合、参加依頼した人が、元の参加依頼には含まれていないほかの人にリンクを共有すると、その人もアクセスできるようになります。
「アクセス権」の下のポップアップメニューをクリックして、以下のいずれかを選択します:
変更可能: 参加依頼した人は、ファイルまたはフォルダのコンテンツを閲覧および変更できます。
閲覧のみ:参加依頼した人は、ファイルまたはフォルダのコンテンツを閲覧できますが、変更できません。
「ほかの人による参加依頼を許可」の横にあるチェックボックスを選択すると、ファイルやフォルダへのアクセス権がある人が、ファイルやフォルダをほかの人と共有することが許可されます。チェックボックスの選択を解除すると、あなただけがファイルまたはフォルダをほかの人に共有できます。
AirDrop、「メール」、または「メッセージ」を使って参加依頼を送信するか、共有項目のリンクを作成してコピーします。
メッセージアプリを使用した共同作業について詳しくは、「メッセージ」を使用してプロジェクトで共同作業をするを参照してください。
参加依頼した人は、参加依頼を受け取ると、iCloudから自分のデバイスに共有ファイルまたはフォルダをダウンロードできます。許可した場合、その人はファイルを変更できます。次回Macでそのファイルを開いたときに、更新内容が表示されます。
参加依頼を受け取った人のみとフォルダを共有すると、その人たちのみが共有フォルダ内のファイルにアクセスできます。参加者を追加するには、共有フォルダの設定を変更する必要があります。フォルダ内の個々のファイルの設定を変更することはできません。
ヒント: 共同作業をせずにファイルまたはフォルダのコピーを送信したい場合は、FinderまたはデスクトップでControlキーを押しながら項目をクリックし、ショートカットメニューで「共有」を選択、ポップアップメニューで「コピーを送信」を選択してから、項目のコピーを共有する方法(AirDropや「メール」の使用など)を選択します。
共有ファイルまたはフォルダへの参加依頼を承認する
Macで、受け取った共有項目のリンクをクリックし、「開く」をクリックしてFinderでその項目を表示し、iCloud Driveに追加します。
共有ファイルまたはフォルダへの参加依頼を承諾すると、同じApple Accountにサインインしているすべての場所で共有ファイルまたはフォルダを利用できます。以下の場所が含まれます:
Mac上のiCloud Drive内
iPhoneまたはiPadのファイルアプリ
iCloud.com上
iCloud for WindowsがインストールされたPC上
対応するアプリで共有項目を開き、編集権限がある場合は変更を加えることができます。項目にアクセスできるユーザが次回そのファイルを開いたときに、最新の変更内容が表示されます。
ファイルまたはフォルダの共有設定を変更する
共有するファイルまたはフォルダの共有設定は、いつでも変更できます。
注記: 共有フォルダ内の個々の書類の共有設定は、変更できません。フォルダの設定を変更する必要があります。
Macで、Dockの
 をクリックしてFinderウインドウを開いてから、サイドバーで「iCloud Drive」をクリックします。
をクリックしてFinderウインドウを開いてから、サイドバーで「iCloud Drive」をクリックします。Controlキーを押しながらファイルまたはフォルダをクリックしてから、「共有ファイルを管理」または「共有フォルダを管理」を選択します。
次のいずれかを実行します:
追加でほかの人に項目を共有する:
 をクリックします。
をクリックします。共有項目へのリンクをコピーしてほかの人に送信する: 「リンクをコピー」をクリックします。メッセージ、メール、またはその他のアプリにリンクをペーストできます。
ファイルにアクセスしてダウンロードできる人を変更する: 左側の「アクセス権」の下でポップアップメニューをクリックしてから、「参加依頼された人のみ」を選択して参加依頼した人のみが項目にアクセスできるよう許可するか、または「リンクを知っている人はだれでも」を選択してリンクを受け取った人全員が項目にアクセスできるよう許可します。
共有書類の編集を許可するか、閲覧のみにするかを変更する: 右側で「アクセス権」の下にあるポップアップメニューをクリックし、「変更可能」を選択してほかの人が書類を改訂できるよう許可するか、「閲覧のみ可能」を選択して閲覧のみを許可します。
誰が参加依頼する人を追加できるかを変更する: 項目にアクセスできるすべての人がほかの人に参加依頼することを許可するには、「だれでもほかの人を追加可能」を選択します。このオプションを選択しない場合は、あなただけがほかの人に参加依頼できます。
特定の人の共有設定を変更する: ポインタをその人の名前の上に移動し、
 をクリックしてから、目的の設定を選択します。
をクリックしてから、目的の設定を選択します。特定の人とのファイルの共有を停止する: ポインタをその人の名前の上に置き、
 をクリックしてから、「アクセス権を削除」を選択します。
をクリックしてから、「アクセス権を削除」を選択します。
「完了」をクリックします。
共有ファイルを表示する/管理する
Finderのサイドバーで共有フォルダを使うと、ほかの人や自分が共有したファイルやフォルダを簡単に表示できます。共有した人でグループ分けしてフォルダを表示するように共有フォルダを設定するには、次のようにします。
Macで、Dockの
 をクリックしてFinderウインドウを開いてから、サイドバーで「共有」をクリックします。
をクリックしてFinderウインドウを開いてから、サイドバーで「共有」をクリックします。ツールバーの
 をクリックしてから、「共有元」を選択します。
をクリックしてから、「共有元」を選択します。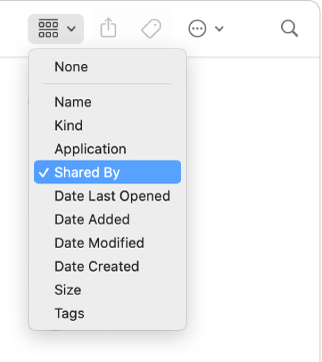
ウインドウに、自分やほかの人が共有したファイルとフォルダが共有元でグループ分けされて表示されます。
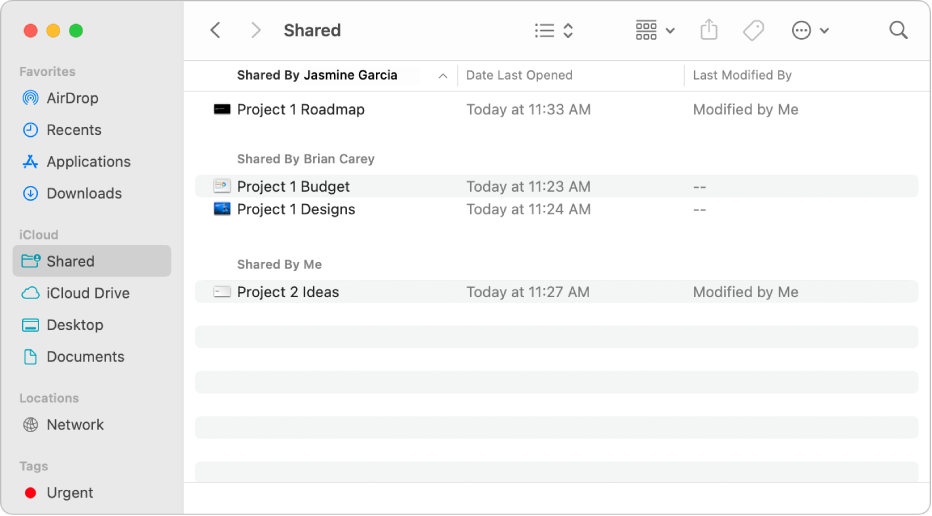
ファイルまたはフォルダの共有を停止する
Macで、Dockの
 をクリックしてFinderウインドウを開いてから、サイドバーで「iCloud Drive」をクリックします。
をクリックしてFinderウインドウを開いてから、サイドバーで「iCloud Drive」をクリックします。Controlキーを押しながら項目をクリックしてから、「共有ファイルを管理」または「共有フォルダを管理」を選択します。
次のいずれかを実行します:
全員との共有を停止する: 「共有を停止」をクリックします。
特定の人との共有を停止する: ポインタをその人の名前の上に置き、
 をクリックしてから、「アクセス権を削除」を選択します。
をクリックしてから、「アクセス権を削除」を選択します。
単にファイルまたはフォルダをiCloud Driveから外に移動するか削除して、ほかの人がアクセスできないようにすることもできます。
共有フォルダの共有を停止するか、共有フォルダを削除すると、参加者はそのフォルダ内のファイルにアクセスできなくなります。
注記: 共有した人が項目の自分用のコピーを作成した場合、共有を停止したあともその人はそのコピーに引き続きアクセスできます。