
iCloudファイル共有を使ってほかのiCloudユーザとフォルダや書類を共有する
iCloudファイル共有を使用すると、iCloud Drive内のフォルダや書類をほかのiCloudユーザと共有できます。自分および参加依頼した人が書類を表示でき、書類を編集することもできます。参加依頼を受け取った人は、リンクをクリックしてiCloudから自分のデバイスに共有フォルダまたは共有ファイルをダウンロードできます。全員に同じ共有項目が表示されます。ほかの人に編集を許可した場合、その人はファイルを変更できます。次回Macでそのファイルを開いたときに、更新内容が表示されます。
iCloud DriveおよびMacでの設定方法について詳しくは、iCloud Driveを使って書類を保存するを参照してください。
フォルダまたは書類を共有する
フォルダまたは書類を共有するには、Macで以下のいずれかの操作を行います:
Finder
 で「iCloud Drive」を選択し、フォルダまたは書類を選択して、「共有」ボタン
で「iCloud Drive」を選択し、フォルダまたは書類を選択して、「共有」ボタン  をクリックしてから、「人を追加」を選択します。
をクリックしてから、「人を追加」を選択します。ヒント: 項目がデスクトップにある場合は、Controlキーを押したままクリックして、ショートカットメニューの「共有」を選択してから、「人を追加」を選択します。
iCloudファイル共有に対応しているアプリケーションで書類を開き、「共有」ボタン
 をクリックしてから、「人を追加」を選択します。
をクリックしてから、「人を追加」を選択します。
参加依頼の送信に使用するアプリケーションを選択します。
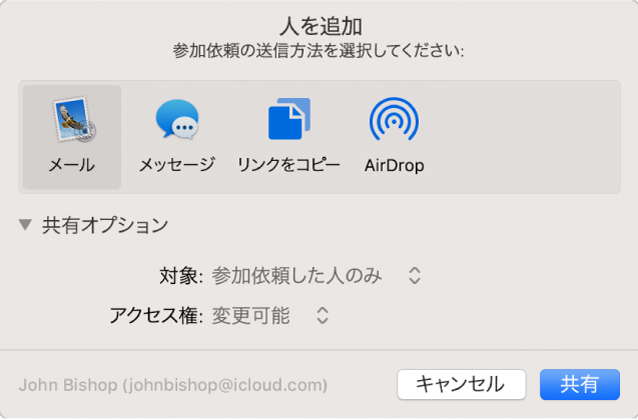
「メール」、「メッセージ」、「リンクをコピー」、およびAirDropを使って、参加依頼を送信できます。
「共有オプション」の横にある開閉用三角ボタンをクリックし、「対象」ポップアップメニューをクリックしてから、以下のいずれかの操作を行います:
「参加依頼した人のみ」を選択すると、参加依頼を受けた人のみがフォルダまたは書類にアクセスできます。
「リンクを知っている人はだれでも」を選択すると、リンクを受け取った人はだれでもフォルダまたは書類にアクセスできます。たとえば、参加依頼を受けた人が、元の参加依頼には含まれていないほかの人にリンクを共有すると、その人もアクセスできるようになります。
「アクセス権」ポップアップメニューをクリックし、以下のいずれかの操作を行います:
「変更可能」を選択すると、ほかの人がフォルダ内の項目を改訂できます。
「閲覧のみ」を選択すると、閲覧のみが許可されます。
「共有」をクリックしてから、共有したい相手のメールアドレスを追加します。
参加依頼を受け取った人は、iCloudから自分のデバイスに共有フォルダまたはファイルをダウンロードできます。許可した場合、その人は書類を変更できます。次回Macでそのファイルを開いたときに、更新内容が表示されます。
参加依頼を受け取った人のみとフォルダを共有すると、その人たちのみが共有フォルダ内のファイルにアクセスできます。参加者を追加するには、共有フォルダの設定を変更する必要があります。フォルダ内の個々のファイルの設定を変更することはできません。
参加依頼を承認して書類を改訂する
共有への参加依頼を受け取ったフォルダまたは書類をダウンロードした場合、共有フォルダまたはファイルは以下の場所で利用できます:
Mac上のiCloud Drive内
ファイルApp(iOS 11、iPadOS、またはそれ以降)、またはデバイス上のiCloud Drive(iOS 10以前)
iCloud.com上
iCloud for WindowsがインストールされたPC上
書類を改訂するアクセス権がある場合、対応するアプリケーションで書類を開き、変更できます。
参加依頼で、共有フォルダまたは共有書類へのリンクをクリックします。
必要に応じて、Apple IDとパスワードでサインインします。
Macのアプリケーションで書類を開き、変更を加えてから保存します。
後で対応するアプリケーションで書類を開き、変更を加えることもできます。書類を共有している全員が次回ファイルを開いたときに、ファイルに対する最新の変更内容が表示されます。
フォルダまたは書類の共有オプションを変更する
共有するフォルダまたは書類の共有設定は、いつでも変更できます。
注記: 共有フォルダ内の個々の書類の共有設定は、変更できません。フォルダの設定を変更する必要があります。
Macで、iCloud Driveでフォルダまたは書類を選択するか、iCloudファイル共有に対応しているアプリケーションで開きます。
「共有」ボタン
 をクリックしてから、「人を表示」を選択します。
をクリックしてから、「人を表示」を選択します。次のいずれかを実行します:
追加でほかの人に書類を共有する: 「人を追加」ボタンをクリックしてから、新たに参加依頼する人のメールアドレスを追加します。
共有ファイルへのリンクをコピーしてほかの人に送信する: 「共有オプション」の横にある開閉用三角ボタンをクリックしてから、「リンクをコピー」をクリックします。これで、メールやほかのアプリケーションにリンクをペーストできます。
ファイルにアクセスしてダウンロードできる人を変更する: 「共有オプション」の横にある開閉用三角ボタンをクリックしてから、「参加依頼した人のみ」を選択して参加依頼を受けた人のみが書類にアクセスできるよう許可するか、または「リンクを知っている人はだれでも」を選択してリンクを受け取った人全員が書類にアクセスできるよう許可します。
共有書類の変更を許可するか、閲覧のみにするかを変更する: 「共有オプション」の横にある開閉用三角ボタンをクリックし、「変更可能」を選択してほかの人が書類を改訂できるよう許可するか、「閲覧のみ」を選択して閲覧のみを許可します。
特定の人の共有設定を変更する: ポインタをその人の名前の上に置いて、
 をクリックしてから目的の設定を選択します。
をクリックしてから目的の設定を選択します。特定の人とのファイルの共有を停止する: ポインタをその人の名前の上に置いて、
 をクリックしてから「アクセスを削除」を選択します。
をクリックしてから「アクセスを削除」を選択します。
フォルダまたは書類の共有を停止する
参加依頼した人とのフォルダまたはファイルの共有を停止できます。
Macで、iCloud Driveでフォルダまたは書類を選択するか、iCloudファイル共有に対応しているアプリケーションで書類を開きます。
「共有」ボタン
 をクリックしてから、「人を表示」を選択します。
をクリックしてから、「人を表示」を選択します。次のいずれかを実行します:
全員との共有を停止する: 「共有オプション」の横にある開閉用三角ボタンをクリックしてから、「共有を停止」をクリックします。
特定の人との共有を停止する: ポインタをその人の名前の上に置いて、
 をクリックしてから「アクセスを削除」を選択します。
をクリックしてから「アクセスを削除」を選択します。
単にフォルダまたは書類をiCloud Driveから移動または削除して、ほかの人がアクセスできないようにすることもできます。
共有フォルダの共有を停止するか、共有フォルダを削除すると、参加者はそのフォルダ内のファイルにアクセスできなくなります。
フォルダ設定を変更せずに共有フォルダ内のファイルの共有を停止するには、共有フォルダからファイルを移動します。