
MacでSiriを使用する
MacのSiriは、日常の作業を行ったり、質問への答えや情報をすばやく探したり、音楽を再生したりするのを手伝うことができます。「9時に会議を設定」、「昨夜の試合のスコアは?」など、Siriに何でも頼んでみてください。Siriはいつでもお手伝いできます。
Siriは、一部のアプリケーションで、ユーザが話しかける前に提案することができます。たとえば、「メール」で出席依頼を受け取ったときや、Safariで飛行機を予約したときに、Siriはカレンダーに追加することを提案します。Webページの閲覧中に、関連するWebページを提案することもできます。
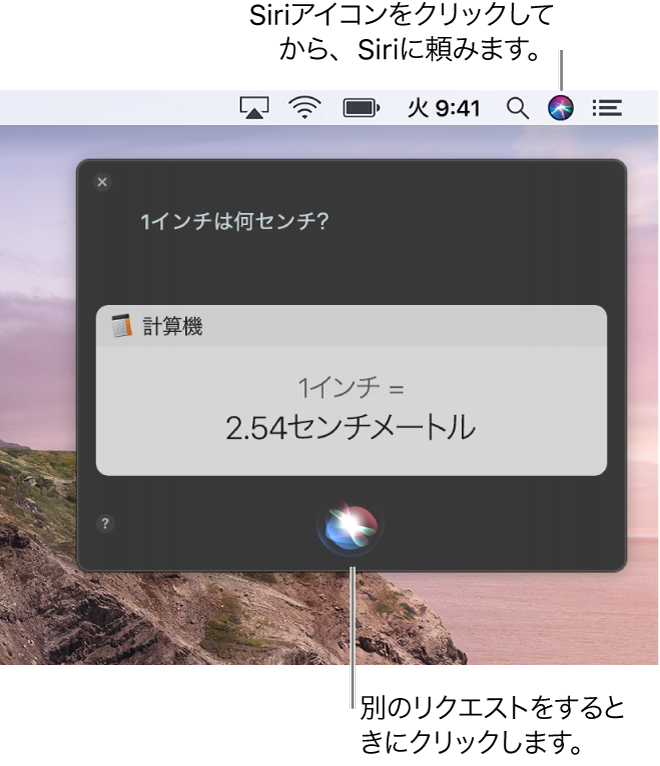
Siriをオンにする
Siriは、最初にMacを設定したときに有効にしていれば、オンになっている可能性があります。
Macで、アップルメニュー
 >「システム環境設定」と選択し、「Siri」をクリックします。
>「システム環境設定」と選択し、「Siri」をクリックします。「“Siriに頼む”を有効にする」を選択してから(まだ選択していない場合)、「有効にする」をクリックします。
Siriと音声入力を改善したいかどうか尋ねられたら、以下のいずれかを実行します:
オーディオ収録を共有する: このMacのSiriと音声入力に対する操作の音声を保存することをAppleに許可する場合は、「オーディオ収録を共有」をクリックします。Appleは、保存した音声のサンプルをレビューに利用することがあります。
オーディオ収録を共有しない: 「今はしない」をクリックします。
後になってオーディオ収録の共有または共有の停止をしたくなった場合は、「プライバシー」環境設定の「解析および改善」セクションにある「Siriと音声入力の改善」チェックボックスを選択するか、選択を解除します。「プライバシー」環境設定を変更するを参照してください。
注記: オーディオ収録は、いつでもAppleのサーバから削除できます。Siriと音声入力の履歴を削除するを参照してください。
次のいずれかを実行します:
「Hey Siri」を使用する: お使いのMacまたはペアリングされているAirPodsが「Hey Siri」に対応している場合は、「“Hey Siri”を聞き取る」チェックボックスを選択すると、「Hey Siri」と話しかけることでSiriの使用を開始できます。この機能をオンにすると、「ロック中にSiriを許可」チェックボックスを選択して、Macがロックされているかスリープ状態になっていてもSiriを使用できるようにすることもできます。
キーボードショートカットを設定する: 「ショートカット」ポップアップメニューをクリックし、Siriに頼む別のショートカットを選択するか、独自のショートカットを作成します。デフォルトでは、Siriに頼むショートカットは、「Commandキーとスペースバーを押したままにする」です。
Siriのコミュニケーション方法を選択する: 「言語」ポップアップメニューをクリックして、言語を選択します。「Siriの声」ポップアップメニューをクリックしてから、Siriが話すときの性別(場合によっては方言も)を選択します。
Siriを消音する: 「音声フィードバック」の横にある「オフ」をクリックします。Siriからの回答はSiriウインドウに表示されますが、読み上げられません。
メニューバーにSiriを追加する: 「メニューバーにSiriを表示」チェックボックスを選択します。
Siriに頼む
MacでSiriに頼むには、次のいずれかの操作を行います:
メニューバーのSiriアイコン
 をクリックします(または、Touch Barを使用します)。
をクリックします(または、Touch Barを使用します)。「Hey Siri」に対応しているMacに「Hey Siri」と話しかけます。ノート型コンピュータで「Hey Siri」を使うには、ディスプレイを開いておく必要があります。
Siriから応答がない場合は、Siri環境設定を開いて「“Hey Siri”を聞き取る」がオンになっていることを確認してください。サポートされているMacでは、ロック中またはスリープ状態のときにも「Hey Siri」を使用できます。
接続されたAirPodsまたはサポート対象のヘッドフォンが「Hey Siri」に対応している場合は、「Hey Siri」と言います。
Siriから応答がない場合は、Siri環境設定を開いて「AirPodsで“Hey Siri”を聞き取る」がオンになっていることを確認してください。Macがロック中のときにも「Hey Siri」を使用できます。
お使いのデバイスで「Hey Siri」を使用できることを確認するには、Appleのサポート記事「「Hey Siri」に対応しているデバイス」を参照してください。
ヒント: Siriを使用すると、お使いのデバイスからユーザの名前とニックネーム、連絡先の名前とニックネーム(「連絡先」で設定してある場合)などの情報がAppleに送信されます。これは、Siriがユーザについての理解を深めたり音声入力される内容を認識したりするために行われます。試しに「私の名前は?」と聞いてみましょう。また、勤務先住所を追加してある場合は、仕事帰りに買い物をするなどの用事をSiriがあなたにリマインドすることもできます。
Siriの使用方法
Siriを使用して、質問への答えをすばやく確認したり(「明日の天気は?」のように話しかけます)、おやすみモードをオンにするなどのタスクを行ったりします。
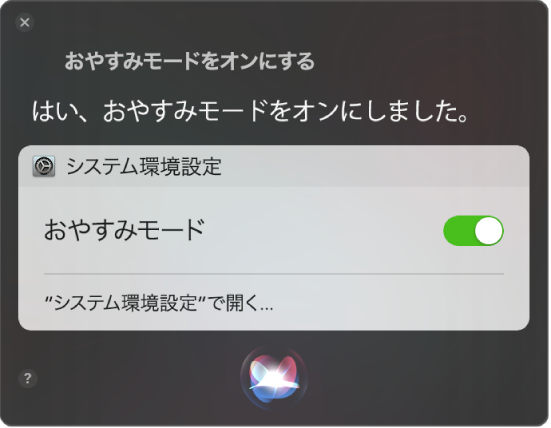
Macで、Siriに質問するか、タスクを行います。
以下に例を示します:
以下のように話しかけます | 説明 |
|---|---|
「メモを開いて。」 | すぐに「メモ」アプリケーションが開きます。 |
「パスワードを見せて。」 | MacのSafariで「パスワード」パネルが開きます。 |
「メモを作成。」と話しかけてから、書きたい内容を音声入力します。 | メモやメールを書くことができます。 |
「今日の午後3時に会議を設定して。」 | 会議が設定されます。 |
「一番近いスーパーはどこ?」または「明日の天気は?」 | 「プライバシー」環境設定で位置情報サービスが有効になっている場合、Siriは現在地に基づいて情報を提供したり、地図を含めた詳細情報を表示したりできます。 |
「会議を含む、先週作成したファイルを探して。」 | 強力で完全なファイル検索を実行できます。Siriに頼むだけで、特定の時間に作成されたファイル、または正確なテキストを含むファイルを見つけることができます。 |
「画面の明るさを上げて。」または「Night Shift環境設定を開く。」 | Siriは自動的に環境設定を変更したり、環境設定パネルを開いたりできます。 |
「iPhoneを鳴らして。」 | 「探す」を使用して、デバイスを見つけるのにも役立ちます。 |
「私のMacの速さは?」や「空き領域はどのくらいある?」 | お使いのデバイスに関する情報を教えてくれます。 |
ヒント: Siriに「何ができるの?」と聞くか、Siriウインドウの「ヘルプ」ボタン ![]() をクリックすると、Siriがお手伝いできるさまざまな内容の例を確認できます。
をクリックすると、Siriがお手伝いできるさまざまな内容の例を確認できます。
Siriへのリクエストを音声ではなく文字で入力したい場合は、「Siriにタイプ入力」をオンにすることができます。「アクセシビリティ」のSiri環境設定を参照してください。
Siriウインドウが自動的に閉じない場合は、トラックパッドで右にスワイプするか、「閉じる」ボタン ![]() をクリックして、手動で閉じることができます。
をクリックして、手動で閉じることができます。
Siriの結果を使用する
Siriが返す結果は、すぐに使えるように通知センターに保存しておいたり、メールや書類で使用することができます。
お使いのMacで、次のいずれかの操作を行います:
結果を通知センターにピンする: 結果の右上隅に「追加」ボタン
 が表示されている場合は、そのボタンをクリックすると通知センターの「今日」表示に結果が追加されます。
が表示されている場合は、そのボタンをクリックすると通知センターの「今日」表示に結果が追加されます。結果はピンで固定され、削除されるまで最新の状態に保たれます。株価やスポーツのスケジュールなど、さまざまなタイプの結果をピンできます。
結果を開く: WebページをダブルクリックしてSafariで開いたり、ファイルまたは書類をダブルクリックしてMac上の適切なアプリケーションで開いたりします。結果に対して強めのクリックをして、クイックルックウインドウでプレビュー表示することもできます。
結果を使用する/保存する: イメージや場所をドラッグ&ドロップして、メール、書類、デスクトップに追加します。(テキストをコピーまたはペーストすることもできます。)
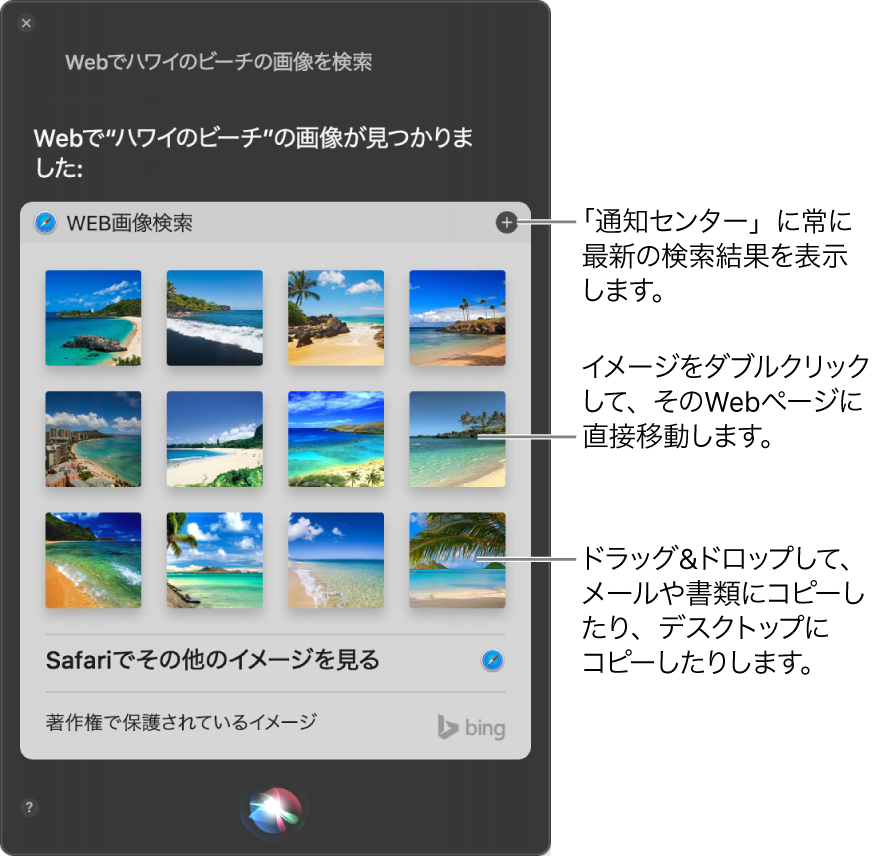
Siriをオフにする
Macで、アップルメニュー
 >「システム環境設定」と選択し、「Siri」をクリックします。
>「システム環境設定」と選択し、「Siri」をクリックします。「“Siriに頼む”を有効にする」チェックボックスの選択を解除します。
Siriは位置情報サービスを使用して、今いる場所に適した情報、サービス、および機能を提供します。設定を変更することで、Siriがこれを実行できるよう許可できます。Macでどのアプリケーションが場所を検出できるかを管理するを参照してください。
MacでSiriを使用して、自宅にある照明などのアクセサリを制御することもできます。Siriを使って家中をコントロールするおよびAppleのサポート記事「Siriで家中をコントロールする」を参照してください。