
MacでアプリケーションをSplit Viewで使用する
Mac上のアプリケーションの多くは、2つのアプリケーションを並べて同時に作業できるSplit Viewモードに対応します。
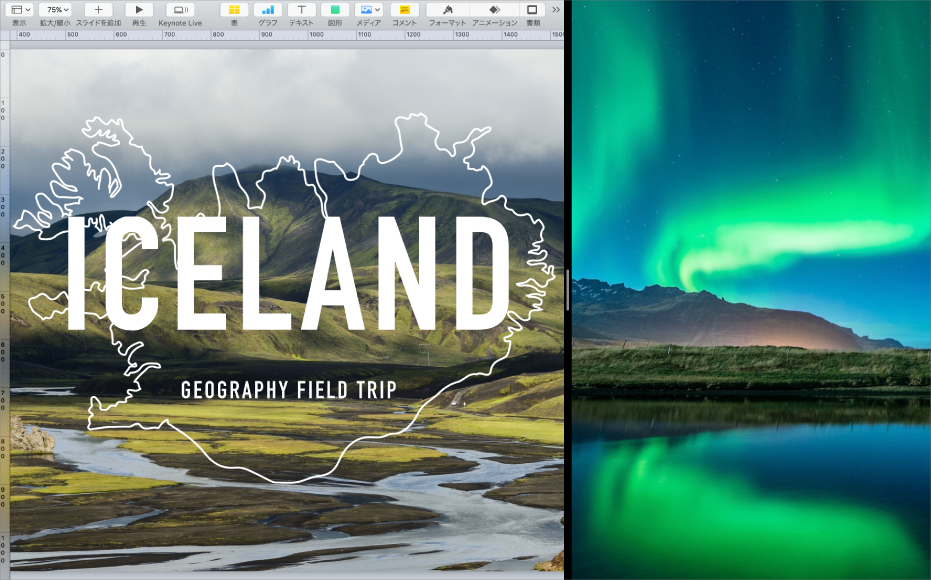
Macで、ウインドウの左上隅にある緑色のボタンにポインタを移動して、表示されるメニューで「ウインドウを画面左側にタイル表示」または「ウインドウを画面右側にタイル表示」を選択します。
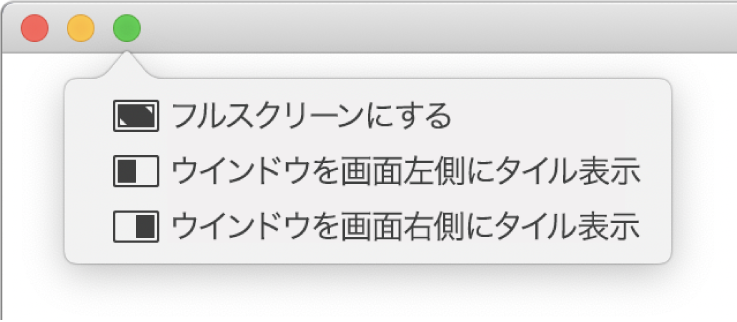
画面のもう一方の側で、操作したい2つ目のアプリケーションをクリックします。
Split Viewで、以下のいずれかの操作を行います:
片側を大きくする: 中央にある区切り線バーにポインタを合わせ、左または右にドラッグします。元のサイズに戻すには、区切り線をダブルクリックします。
左右を変更する: ウインドウのツールバーを使って、ウインドウをもう一方の側にドラッグします。ツールバーが表示されていない場合は、ウインドウをクリックしてから、ポインタを画面上部に移動します。
メニューバーを表示する/非表示にする: 画面上部にポインタを移動するか、画面上部からポインタを離します。
Dockを表示する/非表示にする: Dockの場所にポインタを移動するか、Dockの場所からポインタを離します。
アプリケーションのSplit Viewを終了するには、メニューバーを表示し、ウインドウの左上隅にある緑色のボタンにポインタを移動して、表示されるメニューで「フルスクリーンを解除」を選択するか、
 ボタンをクリックします。
ボタンをクリックします。もう一方のアプリケーションが拡大してフルスクリーン表示になり、Spacesバーでアクセスできるようになります。フルスクリーン表示でのアプリケーションの使用を停止するには、ポインタをSpacesバーにあるサムネールに移動して、サムネールの左上隅に表示される「終了」ボタン
 をクリックします。
をクリックします。
アプリケーションをフルスクリーンで使用している場合は、別のアプリケーションをすばやく選択してSplit Viewで作業できます。Control+上矢印キーを押して(または3本または4本指で上にスワイプして)Mission Controlに入ってから、ウインドウをMission ControlからSpacesバーにあるフルスクリーン表示のアプリケーションのサムネールの上にドラッグします。Spacesバー内で、一方のアプリケーションのサムネールをもう一方のアプリケーションのサムネールの上にドラッグすることもできます。
アプリケーションをほかのディスプレイ上のSplit Viewで使用するには、「ディスプレイごとに個別の操作スペース」チェックボックスがMission Control環境設定で選択されていることを確認してください。