
Macでユーザまたはグループを追加する
お使いのMacを複数のユーザが使用している場合、それぞれの人がほかの人に影響を与えずに設定やオプションをパーソナライズできるように、個別にアカウントを設定する必要があります。ほかのユーザのファイルまたは設定にアクセスすることなく臨時ユーザがゲストとしてログインすることを許可できます。Macのユーザアカウントを含むグループを作成することもできます。これらのタスクを実行するには、Macの管理者である必要があります。
ユーザを追加する
Macでアップルメニュー

 をクリックします。(下にスクロールする必要がある場合があります。)
をクリックします。(下にスクロールする必要がある場合があります。)ユーザリストの下にある「ユーザを追加」ボタンをクリックします。(パスワードを入力するように求められる場合があります。)
「新規ユーザ」の横にあるポップアップメニューをクリックして、ユーザのタイプを選択します。
管理者: 管理者は、ほかのユーザを追加および管理したり、アプリをインストールしたり、設定を変更したりできます。Macをはじめて設定したときに作成した新しいユーザが管理者です。Macには複数の管理者を指定できます。新しい管理者を作成することも、通常のユーザを管理者に変換することもできます。管理者には自動ログインを設定しないでください。自動的に管理者としてログインするように設定すると、だれかが、管理者のアクセス権を取得するためにMacを再起動することも考えられます。お使いのMacを安全に運用するため、管理者の名前とパスワードは他人に教えないでください。
通常: 通常ユーザは管理者によって設定されます。通常ユーザはアプリをインストールしたり独自の設定を変更したりできますが、ほかのユーザを追加したりほかのユーザの設定を変更したりできません。
共有のみ: 共有のみのユーザは、共有ファイルにリモートでアクセスできますが、コンピュータへのログインや設定の変更はできません。
各ユーザタイプのオプションについて詳しくは、ダイアログの左下隅にある
 をクリックしてください。共有ファイルまたは共有画面へのアクセス権をユーザに与えるには、「ファイル共有」、「画面共有」、または「リモートマネージメント」設定でオプションの変更が必要な場合があります。ファイル共有を設定するおよび別のMacの画面を共有するを参照してください。
をクリックしてください。共有ファイルまたは共有画面へのアクセス権をユーザに与えるには、「ファイル共有」、「画面共有」、または「リモートマネージメント」設定でオプションの変更が必要な場合があります。ファイル共有を設定するおよび別のMacの画面を共有するを参照してください。新しいユーザのフルネームを入力します。アカウント名が自動的に生成されます。別のアカウント名を使用する場合は、ここで入力してください。アカウント名は後からは変更できません。
ユーザのパスワードを入力して、確認のためにもう一度入力します。ユーザが自分のパスワードを思い出すのに役立つパスワードヒントを入力します。
「ユーザを作成」をクリックします。
必要に応じて、ユーザができることをさらに調整します。ユーザ名の横にある
 をクリックしてから、以下のいずれかの操作を行います:
をクリックしてから、以下のいずれかの操作を行います:
Appleのプライバシーポリシーについて詳しくは、AppleのプライバシーポリシーのWebサイトを参照してください。
お使いのMacまたはMagic KeyboardにTouch IDがある場合、新しいユーザは、Macにログインしたあとで指紋を追加できます。
グループを作成する
グループを使用して、複数のユーザに同一のアクセス権を設定できます。たとえば、フォルダまたはファイルへのグループ固有のアクセス権を付与すると、そのグループのすべてのメンバーがアクセスできるようになります。また、各共有フォルダについてグループ固有のアクセス権を割り当てることもできます。
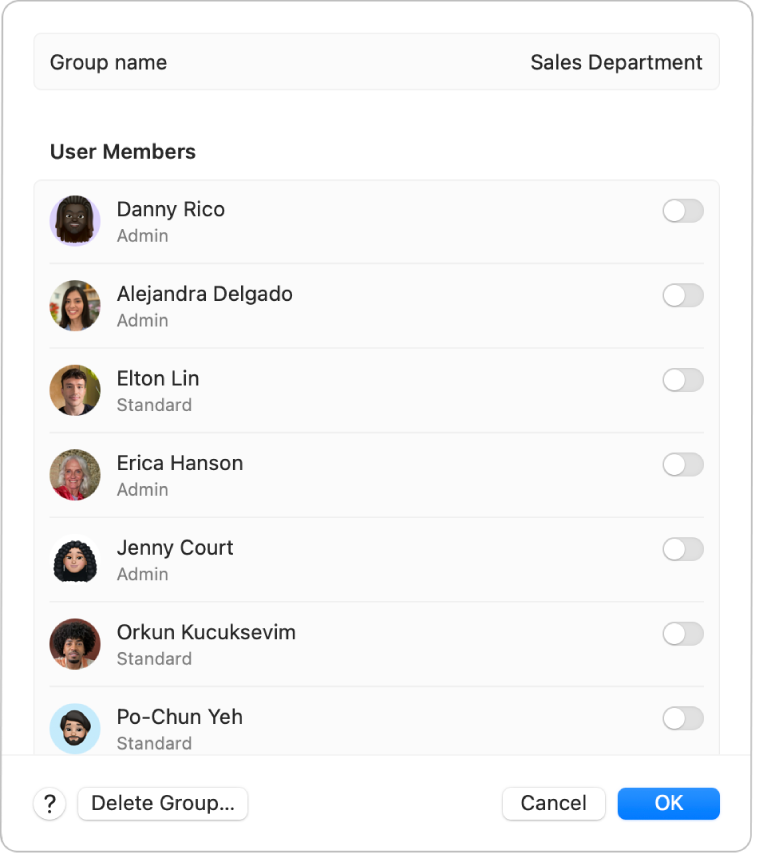
Macでアップルメニュー

 をクリックします。(下にスクロールする必要がある場合があります。)
をクリックします。(下にスクロールする必要がある場合があります。)「グループを追加」ボタンをクリックします。(下にスクロールする必要がある場合があります。)
グループに名前を付けて、「グループを作成」をクリックします。
グループの横にある
 をクリックしてから、表示されるリストでユーザを有効にします。
をクリックしてから、表示されるリストでユーザを有効にします。
新規ユーザにファイルの共有および画面の共有を許可するには、「ファイル共有」、「画面共有」、または「リモートマネージメント」設定でオプションの変更が必要な場合があります。