Logic Proユーザガイド
- ようこそ
-
- 概要
-
- リージョンの概要
- リージョンを選択する
- リージョンの一部を選択する
- リージョンをカット、コピー、およびペーストする
- リージョンを移動する
- ギャップを追加する/取り除く
- リージョンの再生をディレイする
- リージョンをループさせる
- リージョンを繰り返す
- リージョンのサイズを変更する
- リージョンをミュートする/ソロにする
- リージョンをタイムストレッチする
- リージョンを分割する
- MIDIリージョンをデミックスする
- リージョンを結合する
- トラック領域でリージョンを作成する
- トラック領域でオーディオリージョンをノーマライズする
- MIDIリージョンのエイリアスを作成する
- オーディオリージョンのクローンを作成する
- 繰り返しのMIDIリージョンをループに変換する
- リージョンの色を変更する
- オーディオリージョンをサンプラーゾーンに変換する
- リージョン名を変更する
- リージョンを削除する
-
- Smart Controlの概要
- マスターエフェクトのSmart Controlを表示する
- Smart Controlのレイアウトを選択する
- MIDIコントローラの自動割り当て
- スクリーンコントロールを自動的にマップする
- スクリーンコントロールをマップする
- マッピングパラメータを編集する
- パラメータ・マッピング・グラフを使用する
- スクリーンコントロールのプラグインウインドウを開く
- スクリーンコントロールの名前を変更する
- アーティキュレーションIDを使ってアーティキュレーションを変更する
- ハードウェアコントロールをスクリーンコントロールにアサインする
- Logic ProでSmart Controlの編集内容と保存されている設定を比較する
- アルペジエータを使う
- スクリーンコントロールの動きを自動化する
-
- 概要
- ノートを追加する
- スコアエディタでオートメーションを使う
-
- 譜表スタイルの概要
- トラックに譜表スタイルを割り当てる
- 譜表スタイルウインドウ
- 譜表スタイルを作成する/複製する
- 譜表スタイルを編集する
- 譜表と声部を編集する/パラメータを割り当てる
- Logic Proの譜表スタイルウインドウで譜表または声部を追加する/削除する
- Logic Proの譜表スタイルウインドウで譜表または声部をコピーする
- プロジェクト間で譜表スタイルをコピーする
- 譜表スタイルを削除する
- 声部と譜表に音符を割り当てる
- 多声部のパートを別々の譜表に表示する
- スコア記号の割り当てを変更する
- 譜表をまたいで音符を連桁にする
- ドラム記譜用にマッピングされた譜表スタイルを使う
- 定義済みの譜表スタイル
- スコアを共有する
- Touch Barのショートカット
-
- エフェクトについての説明
-
- MIDIプラグインを使う
- Modifier MIDIプラグインのコントロール
- Note Repeater MIDIプラグインのコントロール
- Randomizer MIDIプラグインのコントロール
-
- Scripter MIDIプラグインを使う
- スクリプトエディタを使う
- Scripter APIの概要
- MIDI処理関数の概要
- HandleMIDI関数
- ProcessMIDI関数
- GetParameter関数
- SetParameter関数
- ParameterChanged関数
- Reset関数
- JavaScriptオブジェクトの概要
- JavaScript Eventオブジェクトを使う
- JavaScript TimingInfoオブジェクトを使う
- Traceオブジェクトを使う
- MIDIイベントのbeatPosプロパティを使う
- JavaScript MIDIオブジェクトを使う
- Scripterのコントロールを作成する
- Transposer MIDIプラグインのコントロール
-
- 内蔵の音源についての説明
- 用語集

Logic Proのオーディオ・ファイル・エディタで編集する
SamplerとLogic Proのオーディオ・ファイル・エディタはシームレスに連携します。通常、ほとんどのサンプル編集タスクは「Zone」パネルで行いますが、オーディオ・ファイル・エディタまたは外部のオーディオ編集アプリケーションで編集や調整を行うこともできます。
Logic Proのオーディオ・ファイル・エディタの概要およびサンプラー環境設定を参照してください。
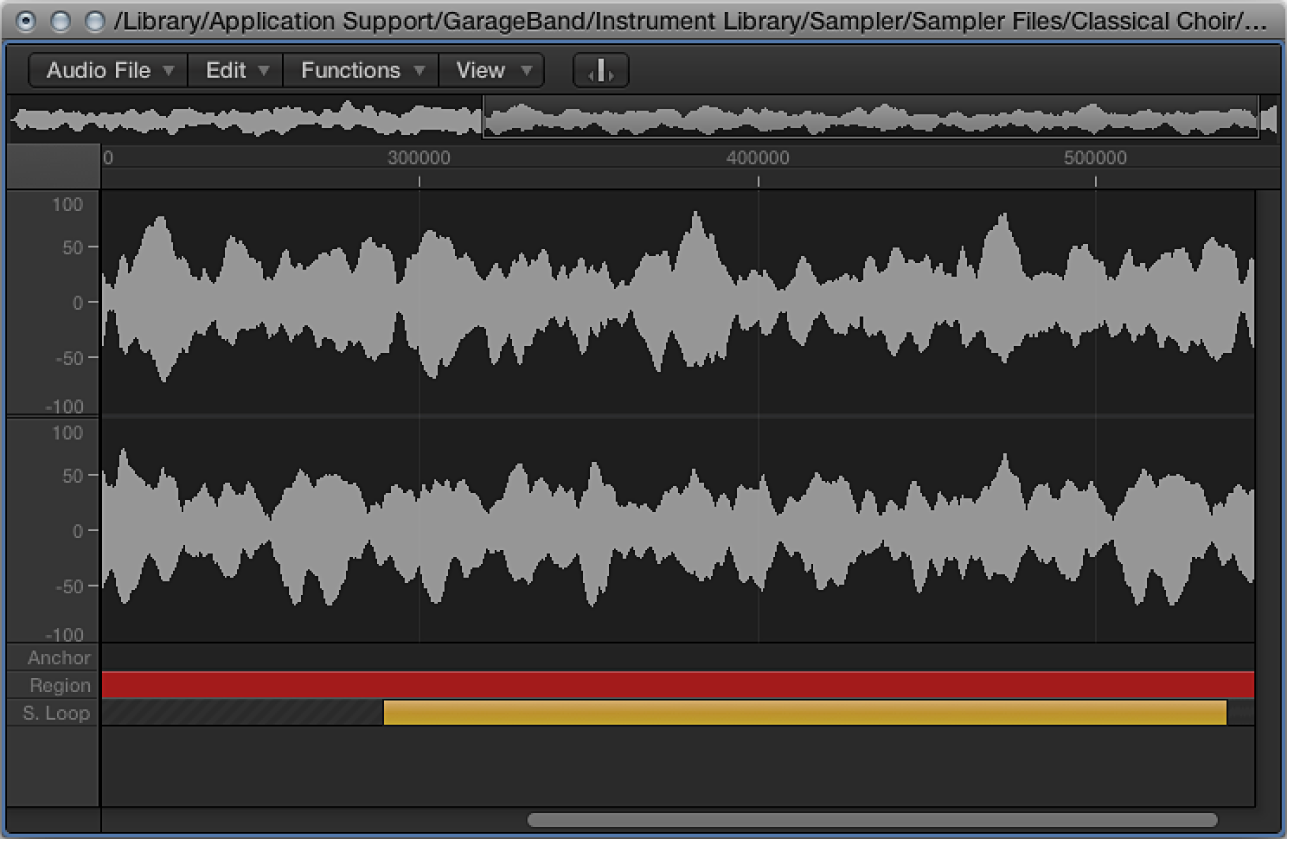
外部のサンプル編集アプリケーションを選ぶ
デフォルトでは、「Zone」パネルで「Open in Audio File Editor」ショートカット・メニュー・コマンドを使うと、Logic Proのオーディオ・ファイル・エディタが開きます。この動作は、別のオーディオファイル編集アプリケーションをデフォルトとして選択すると無効にできます。
Logic Proの「オーディオ」環境設定ウインドウで、「ファイルエディタ」タブをクリックします。
「外部サンプルエディタ」フィールドをクリックすると、Finderが開きます。
使用するオーディオ編集アプリケーションをブラウスして選択し、「選択」ボタンをクリックします。
「外部サンプルエディタ」フィールドに、選択したアプリケーションのパスと名前が表示されます。
Logic Proのオーディオ・ファイル・エディタをデフォルトに戻すには、「外部サンプルエディタ:」フィールドの下にある「削除」ボタンをクリックします。
Samplerの「Zone」パネルからLogic Proのオーディオ・ファイル・エディタを開く
Logic Pro Samplerで、Controlキーを押したまま「Zone」パネルの波形ディスプレイをクリックして、ショートカットメニューから「Open in Audio File Editor」を選択します。
ヒント: このコマンドを使って、環境設定で設定した外部のサンプルエディタを開くこともできます。
オーディオ・ファイル・エディタでサンプルの境界やループポイントを編集する
Logic Proで、サンプルをオーディオ・ファイル・エディタで開いてから、波形の下の「Region」行と「S. Loop」行でサンプル(リージョン)やループの境界をドラッグしてグラフィカルに編集します。リージョンの長さは赤色のバーで示されます。ループの長さは黄色のバーで示されます。
作業効率を向上させるために、オーディオ・ファイル・エディタのループコマンドも使用できます:
サンプルループ→選択範囲: オーディオファイル全体のうち、ループ領域(「ループ」の「開始/終了」点によって定義)の部分を選択します。
選択範囲→サンプルループ: 現在の選択範囲を基にループの開始位置と終了位置を設定します。
「編集」>「サンプルループをオーディオファイルに書き込む」と選択します。
新しいループの値がオーディオファイルのヘッダに書き込まれます。
編集が完了したらサンプルを保存します。
オーディオファイルのヘッダに書き込まれた新しい値がSamplerで使用されます。
注記: 編集したサンプルには、「Zone」パネルで正確に表示されない値が含まれる可能性があります。