Logic Proユーザガイド
- ようこそ
-
- アレンジの概要
-
- リージョンの概要
- リージョンを選択する
- リージョンの一部を選択する
- リージョンをカット、コピー、およびペーストする
- リージョンを移動する
- ギャップを追加する/取り除く
- リージョンの再生をディレイする
- リージョンをループさせる
- リージョンを繰り返す
- リージョンのサイズを変更する
- リージョンをミュートする/ソロにする
- リージョンをタイムストレッチする
- オーディオリージョンを逆方向にする
- リージョンを分割する
- MIDIリージョンをデミックスする
- リージョンを結合する
- トラック領域でリージョンを作成する
- Mac用Logic Proのトラック領域でオーディオリージョンのゲインを変更する
- トラック領域でオーディオリージョンをノーマライズする
- MIDIリージョンのエイリアスを作成する
- 繰り返しのMIDIリージョンをループに変換する
- リージョンの色を変更する
- オーディオリージョンをサンプラー音源のサンプルに変換する
- リージョン名を変更する
- リージョンを削除する
- グルーブテンプレートを作成する
-
- Smart Controlの概要
- マスターエフェクトのSmart Controlを表示する
- Smart Controlのレイアウトを選択する
- MIDIコントローラの自動割り当て
- スクリーンコントロールを自動的にマップする
- スクリーンコントロールをマップする
- マッピングパラメータを編集する
- パラメータマッピンググラフを使用する
- スクリーンコントロールのプラグインウインドウを開く
- スクリーンコントロールの名前を変更する
- アーティキュレーションIDを使ってアーティキュレーションを変更する
- ハードウェアコントロールをスクリーンコントロールにアサインする
- Smart Controlの編集内容と保存されている設定を比較する
- アルペジエータを使う
- スクリーンコントロールの動きを自動化する
-
- 概要
- ノートを追加する
- スコアエディタでオートメーションを使う
-
- 譜表スタイルの概要
- トラックに譜表スタイルを割り当てる
- 譜表スタイルウインドウ
- 譜表スタイルを作成する/複製する
- 譜表スタイルを編集する
- 譜表と声部を編集する/パラメータを割り当てる
- Mac用Logic Proの譜表スタイルウインドウで譜表または声部を追加する/削除する
- Mac用Logic Proの譜表スタイルウインドウで譜表または声部をコピーする
- プロジェクト間で譜表スタイルをコピーする
- 譜表スタイルを削除する
- 声部と譜表に音符を割り当てる
- 多声部のパートを別々の譜表に表示する
- スコア記号の割り当てを変更する
- 譜表をまたいで音符を連桁にする
- ドラム記譜用にマッピングされた譜表スタイルを使う
- 定義済みの譜表スタイル
- スコアを共有する
-
-
- キーコマンドの概要
- キーコマンドをブラウズする/読み込む/保存する
- キーコマンドを割り当てる
- キーコマンドをコピーする/プリントする
-
- グローバルコマンド
- グローバルコントロールサーフェスコマンド
- さまざまなウインドウ
- オーディオファイルを表示しているウインドウ
- メインウインドウのトラックとさまざまなエディタ
- さまざまなエディタ
- タイムルーラのある表示
- オートメーションのある表示
- メインウインドウのトラック
- Live Loopsグリッド
- ミキサー
- MIDIエンバイロメント
- ピアノロール
- スコアエディタ
- イベントエディタ
- ステップエディタ
- ステップシーケンサー
- プロジェクトオーディオ
- オーディオファイルエディタ
- スマートテンポエディタ
- ライブラリ
- Sampler
- Drum Machine Designer
- ステップインプットキーボード
- Smart Control
- ツールメニュー
- コントロールサーフェスのインストールウインドウ
- Touch Barのショートカット
-
-
- 用語集
- 著作権

Logic Pro for MacのAlchemyの部分音バーディスプレイ
ソースセクションは詳細表示でのみ表示されます。詳細表示に切り替えるには、「Advanced」ボタンをクリックします。その後、「A」、「B」、「C」、または「D」ボタンをクリックして、選択したソースの詳細パラメータを表示します。
ソース編集ウインドウは、ソースサブページの「Edit」ボタンをクリックすると開きます。画面右上にある、ウインドウを閉じるアイコン(X)をクリックするとウインドウが閉じます。
加算エディタウインドウを開くにはメイン編集ウインドウ上部の「Additive」ボタンを使用します。
部分音バーディスプレイには最大600の部分音が表示されます。各部分音エンベロープポイントには、部分音の振幅、ピッチ、パン、位相の値が表示されています。エンベロープポイントごとに、個々の部分音、または関連する部分音のグループを編集できます。
注記: 加算データセットの一部の高い部分音は、ソースA/B/C/Dサブページの「Num Partials」(部分音の数)コントロールが適度に高く設定されていないと聞こえないかもしれません。例えば、「Num Partials」の値が60のときに部分音の振幅数を72に上げても効果がありません。逆に、加算モードで「Num Partials」の値を500に設定しても、500の部分音に対する部分音データがないと効果がありません。
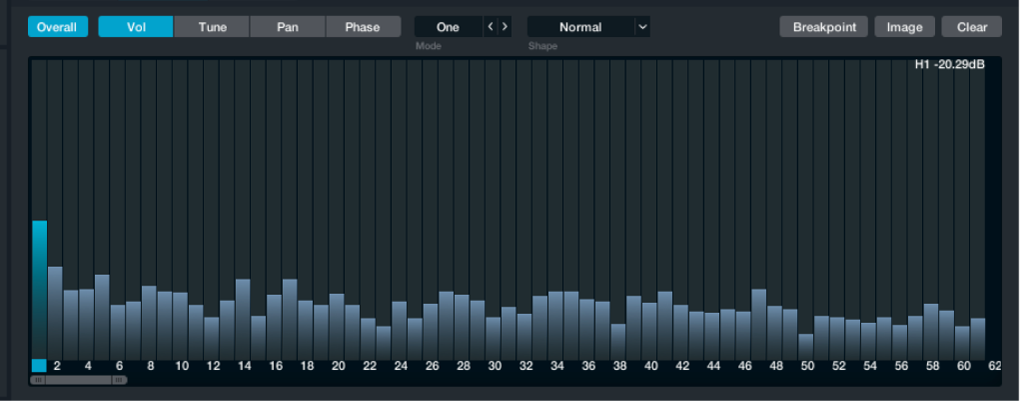
部分音バーディスプレイのパラメータ
「Overall」ボタン: 「Vol」、「Tune」、「Pan」、「Phase」ボタンと組み合わせて使用します。部分音のすべてのエンベロープポイントの平均値を表示します。「Phase」ボタンを有効にすると、部分音エンベロープのみがアップデートされます。
「Overall」をオンにすると、サウンド全体にわたるすべての部分音の振幅、ピッチ、パンの値を調整できます。部分音ごとに個々のエンベロープポイントを選択して編集する必要がありません。Logic Pro for MacのAlchemyの部分音エンベロープの「Overall」ボタンについての情報も参照してください。
部分音表示モードボタン: 「Vol」、「Tune」、「Pan」、または「Phase」をクリックすると、選択した部分音パラメータのタイプのみに表示が制限されます。
「Vol」ボタン: 部分音の振幅の値を表示します。
「Tune」ボタン: 部分音のピッチの値を表示します。「Snap Pitch」ボタンについての以下の情報も参照してください。
「Pan」ボタン: 部分音のパンの値を表示します。
「Phase」ボタン: 部分音の位相の値を表示します。
「Mode」ポップアップメニュー/フィールド: 編集する、関連のある部分音のグループを選択します。左右の矢印ボタンを使って、モードを順に切り替えることもできます。グループ単位で調整すると部分音の値どうしの相対的な差が維持されます。Commandキーを押したままドラッグすると調整が対数的に拡大/縮小されます。「Shape」ポップアップメニューは各モードの編集方法に影響するので注意してください。
One: 選択した部分音の値にのみ調整が影響します。
All: すべての部分音の値に調整が影響します。
Even: 偶数の部分音の値にのみ調整が影響します。
Fifths: 選択した部分音から5度離れた部分音と、選択した部分音自身の値にのみ調整が影響します。
Octaves: 選択した部分音からオクターブ単位で離れた部分音と、選択した部分音自身の値にのみ調整が影響します。
Odd: 奇数の部分音の値にのみ調整が影響します。
Thirds: 選択した部分音から3度離れた部分音と、選択した部分音自身の値にのみ調整が影響します。
「Shape」ポップアップメニュー/フィールド: 編集する、重み付けされた関連のある部分音のグループを選択します。
Normal: 選択した部分音と、これに先行する部分音グループにのみ調整が影響します。
Flat: すべての部分音グループに均等に調整が影響します。
Bright: 高い部分音グループに向けて調整が重み付けされます。
Dark: 低い部分音グループに向けて調整が重み付けされます。
「Snap Pitch」ボタン: 「Tune」ボタンが有効になっているときだけ表示されます。バーの編集時に、部分音のピッチの値を意味のある単位に自動的に制限します。
「Breakpoint」ボタン: 部分音エンベロープポイントに関するさまざまなコマンドがあるポップアップメニューが開きます。Logic Pro for MacのAlchemyの部分音エンベロープを参照してください。
Copy Breakpoints: 選択中の1つまたは複数のエンベロープポイントのすべての部分音データをクリップボードにコピーします。
Paste Breakpoints: 選択中の1つまたは複数のエンベロープポイントにクリップボードからすべての部分音データをペーストします。
Paste Breakpoints <Amp/Pitch/Pan> Data: 選択中の1つまたは複数のエンベロープポイントに、クリップボードから現在表示されているパラメータの部分音データをペーストします。
Paste All Breakpoints <Amp/Pitch/Pan> Data: 各エンベロープポイントに、クリップボードから現在表示されているパラメータの部分音データをペーストします。
「Image」ボタン: 読み込みダイアログを開きます。このダイアログではPNG形式の画像ファイルを選択して加算合成データに変換できます。このセクションの作業を参照してください。
「Clear」ボタン: すべての部分音を削除し、部分音バーディスプレイと部分音エンベロープをデフォルト値にリセットします。
部分音バーディスプレイ: 編集可能なバーで、部分音の値を表します。
部分音番号バー: 選択されている部分音を示します。部分音の番号をクリックすると、値を変更せずに部分音を選択できます。
スクロールバーとズームコントロール: 表示領域の外に部分音があるときは、スクロールバーの中央をドラッグして表示できます。スクロールバーの両端にあるズームコントロールを左右にドラッグすると、表示領域を拡大/縮小できます。
1つまたは複数の部分音の値を調整する
Logic ProのAlchemyで、部分音バーディスプレイで、必要に応じて以下の操作を行います:
バーの中を直接クリックして値を設定します。
バーを上下にドラッグします。Shiftキーを押したままドラッグすると、より正確に値を設定できます。
左右にドラッグして、複数の新しい部分音を作成するか、既存の複数の部分音の値を変更します。
Controlキーを押したまま1つの部分音をクリックするか、ベースラインよりも下に部分音をドラッグし、値をゼロに設定します。
Controlキーを押したまま部分音バーディスプレイ内をクリックしてから左右にドラッグし、複数の部分音の値をゼロに設定します。
加算サウンドをゼロから作る
この例では、Alchemyの加算プログラミングの基本原理について説明します。
名前バーの「File」ボタンをクリックして表示されるポップアップメニューから「Initialize Preset」を選択し、新しい初期化されたプリセットを作成すると、ソースAはVAモードになっています。
加算合成の場合は、別のデフォルト構成が適しています。設定は初期値のままでかまいません。加算編集ウインドウでデータの作成を始めると、ソースAの構成が加算プログラミングに適したデフォルトセットに自動的に切り替わります。
Logic ProのAlchemyで、詳細表示を開き、「A」ボタンをクリックしてソースAサブページを表示してから、ソースAの「Edit」ボタンをクリックし、メイン編集ウインドウを開きます。メイン編集ウインドウ上部の「Additive」ボタンをクリックし、加算編集ウインドウを開きます。
「Detail」ノブを100% に設定して、すべてのデータが正確に表示されるようにします。
部分音バーディスプレイの「Vol」ボタンがオンに、「Overall」ボタンがオフになっていることを確認します。
部分音バーディスプレイ内を左から右へドラッグし、サウンドの冒頭の倍音成分を定義するバーを取り込みます。
MIDIコントローラでいくつか音を弾き、サウンドが明るい音色で始まることを確認します。
デフォルトのループモードは「Continuous」なので、ノートをホールドするとサウンドが無限にループされます。サウンドをループさせたくない場合は、ループモードを「None」に変更します。
部分音エンベロープのポイント2を選択し、「Breakpoint」ボタンをクリックしてポップアップメニューから「Copy Breakpoint」を選択します。
部分音エンベロープのポイント3を選択し、ポイント2に向かってドラッグします。ポイント2に近付いたらポイント3を放します。
「Breakpoint」ボタンをクリックし、ポップアップメニューから「Paste Breakpoint」を選択します。ポイント3が選択されていることを確認します。
ポイント2のデータがポイント3にコピーされ、ポイント間でレベルが滑らかに移行します。
画面右上のXアイコンをクリックして加算編集ウインドウを閉じます。
加算要素のパラメータが表示されます。
加算パラメータをいろいろ変更して、加算サウンドの基本トーンを変えてみてください。ほかの合成、フィルタ、モジュレーション、およびエフェクトパラメータを自由に使用して、より面白い加算サウンドを作成してみましょう。
画像ファイルを読み込んで加算データに変換する
AlchemyではPNG(Portable Network Graphics)形式の画像を読み込んで加算合成データに変換できます。これによって、既存の画像をサウンドに変換したり、読み込む画像を外部のグラフィックアプリケーションで描画して新しいサウンドをデザインしたりできます。
Logic ProのAlchemyで、詳細表示を開き、「A」ボタンをクリックしてソースAサブページを表示してから、ソースAの「Edit」ボタンをクリックし、メイン編集ウインドウを開きます。メイン編集ウインドウ上部の「Additive」ボタンをクリックし、加算編集ウインドウを開きます。
加算編集ウインドウ右上の「Image」ボタンをクリックしてから、ファイルブラウザでPNG形式のファイルを選択します。
選択されたファイルは以下に説明する条件を使用して加算データに変換されます。
ピクセルの各列は加算データのスナップショットを表します。左端の列がスナップショット1を示し、以降の列は右に向かってスナップショット2、スナップショット3、と続きます。スナップショットは1秒当たり20という一定のレートで区切られます。
各列の中ではピクセルと部分音が1対1で対応しています。一番下の行が部分音1を表し、以降の行は上に向かって部分音2、部分音3、と続きます。このため、画像の高さによって部分音の数が決まります。例えば、高さが100ピクセルの画像は100の部分音によるサウンドに変換されます。
また、各ピクセルの画像の明度によって特定のスナップショット内の特定の部分音の振幅が決まります。黒色のピクセルは無音に相当し、白色のピクセルは最大の振幅に相当します。カラー画像とグレイスケール画像の両方を読み込むことができます。明度以外の色情報は無視されます。
注記: 明るいピクセルを多く含む画像を読み込むと、振幅の大きい部分音を多く含む加算データが作成され、クリッピングが発生することがあります。
画像を読み込んだ結果が予想以上に耳障りなものであった場合、以下のいずれかまたは複数の操作を行うことで全体の振幅を下げることができます:
加算要素の「Vol」設定を低くします。
「Overall」ボタンをクリックし、「Mode」ポップアップメニューから「All」を選択して、部分音バーディスプレイ内を下に向かってドラッグします。
グラフィックソフトウェアを使用して画像を暗くしてから読み込みます。