Logic Proユーザガイド
- ようこそ
-
- 概要
-
- リージョンの概要
- リージョンを選択する
- リージョンの一部を選択する
- リージョンをカット、コピー、およびペーストする
- リージョンを移動する
- ギャップを追加する/取り除く
- リージョンの再生をディレイする
- リージョンをループさせる
- リージョンを繰り返す
- リージョンのサイズを変更する
- リージョンをミュートする/ソロにする
- リージョンをタイムストレッチする
- リージョンを分割する
- MIDIリージョンをデミックスする
- リージョンを結合する
- トラック領域でリージョンを作成する
- トラック領域でオーディオリージョンをノーマライズする
- MIDIリージョンのエイリアスを作成する
- オーディオリージョンのクローンを作成する
- 繰り返しのMIDIリージョンをループに変換する
- リージョンの色を変更する
- オーディオリージョンをサンプラーゾーンに変換する
- リージョン名を変更する
- リージョンを削除する
-
- Smart Controlの概要
- マスターエフェクトのSmart Controlを表示する
- Smart Controlのレイアウトを選択する
- MIDIコントローラの自動割り当て
- スクリーンコントロールを自動的にマップする
- スクリーンコントロールをマップする
- マッピングパラメータを編集する
- パラメータ・マッピング・グラフを使用する
- スクリーンコントロールのプラグインウインドウを開く
- スクリーンコントロールの名前を変更する
- アーティキュレーションIDを使ってアーティキュレーションを変更する
- ハードウェアコントロールをスクリーンコントロールにアサインする
- Logic ProでSmart Controlの編集内容と保存されている設定を比較する
- アルペジエータを使う
- スクリーンコントロールの動きを自動化する
-
- 概要
- ノートを追加する
- スコアエディタでオートメーションを使う
-
- 譜表スタイルの概要
- トラックに譜表スタイルを割り当てる
- 譜表スタイルウインドウ
- 譜表スタイルを作成する/複製する
- 譜表スタイルを編集する
- 譜表と声部を編集する/パラメータを割り当てる
- Logic Proの譜表スタイルウインドウで譜表または声部を追加する/削除する
- Logic Proの譜表スタイルウインドウで譜表または声部をコピーする
- プロジェクト間で譜表スタイルをコピーする
- 譜表スタイルを削除する
- 声部と譜表に音符を割り当てる
- 多声部のパートを別々の譜表に表示する
- スコア記号の割り当てを変更する
- 譜表をまたいで音符を連桁にする
- ドラム記譜用にマッピングされた譜表スタイルを使う
- 定義済みの譜表スタイル
- スコアを共有する
- Touch Barのショートカット
-
- エフェクトについての説明
-
- MIDIプラグインを使う
- Modifier MIDIプラグインのコントロール
- Note Repeater MIDIプラグインのコントロール
- Randomizer MIDIプラグインのコントロール
-
- Scripter MIDIプラグインを使う
- スクリプトエディタを使う
- Scripter APIの概要
- MIDI処理関数の概要
- HandleMIDI関数
- ProcessMIDI関数
- GetParameter関数
- SetParameter関数
- ParameterChanged関数
- Reset関数
- JavaScriptオブジェクトの概要
- JavaScript Eventオブジェクトを使う
- JavaScript TimingInfoオブジェクトを使う
- Traceオブジェクトを使う
- MIDIイベントのbeatPosプロパティを使う
- JavaScript MIDIオブジェクトを使う
- Scripterのコントロールを作成する
- Transposer MIDIプラグインのコントロール
-
- 内蔵の音源についての説明
- 用語集

Logic ProのAlchemyのメイン・フィルタ・コントロール
メインフィルタのコンポーネントは詳細表示でのみ表示されます。「Advanced」ボタンをクリックして詳細表示に切り替えてから「Global」ボタンをクリックします。
「Filter 1」および「Filter 2」と表記された2つのメイン・フィルタ・モジュールがあります。フィルタは並列または直列で使用できます。
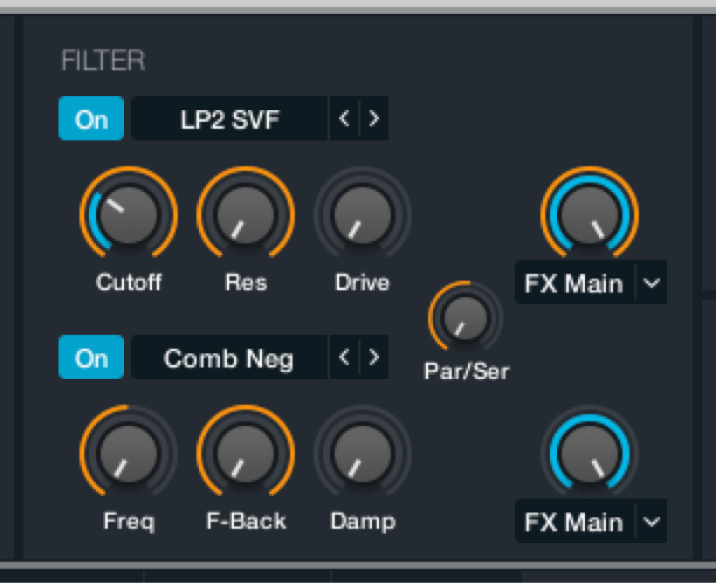
4つのすべてのソースからの出力は、各ソースの個々のコントロールで定義されたレベルでメインフィルタに送られます。両方のメイン・フィルタ・モジュールにはコントロールが同じマルチモードフィルタがあります。
注記: 各ソースがメインフィルタを完全にバイパスするようにしたり、メインフィルタにソース信号の一部分を送って別の部分をエフェクトセクションに直接送ったりできます。フィルタはシグナルパス上の複数の位置で使用できますが、使いかたを工夫すれば、フィルタの数を減らしてもまったく同じかほぼ同じ結果が得られます。フィルタの数が少ない方がCPUに対する負荷は低くなります。
メインフィルタのパラメータ
オン/オフボタン: 各フィルタを有効または無効にします。
フィルタ・タイプ・ポップアップメニュー/フィールド: フィルタのタイプを選択します。「Clean」、「Edgy」、「Gritty」、「Rich」、「Sharp」、「Smooth」という説明的な名前で判断して、サウンドに最適な項目を選択してください。左右の矢印ボタンを使って、利用可能なフィルタ・タイプを順に切り替えることもできます。Logic ProのAlchemyのフィルタの種類を参照してください。
注記: 選択したフィルタ・タイプによって、デフォルトの「Cutoff」、「Res」、「Drive」ノブの名前と機能が変わることがあります。
「Cutoff」ノブ/フィールド: 選択したフィルタ・タイプのカットオフ周波数を設定します。
「Res」ノブ/フィールド: 「Cutoff」ノブで設定した値の上、下、または周辺の周波数をブーストまたはカットします。「Res」の機能は、選択したフィルタ・タイプによって異なります。
「Drive」ノブ/フィールド: フィルタをオーバードライブさせます。フィルタ・タイプによっては、これによって強いディストーションやエイリアシングがかかります。
VUメーター: 4つのソースすべてから受け取った現在のオーディオレベルを示します。フィルタの入力レベルが0dBを超過すると、すぐにVUメーターが赤くなってクリッピングを示します。クリッピングによって、出力段階で不要なデジタル・オーディオ・アーチファクトが生じます。クリッピングが発生したら、最もボリュームの大きいソースの「Vol」ノブを下げるか、ソース間のバランスを調整します。
「Par/Ser」ノブ/フィールド: フィルタのルーティング構成を設定します。これはプリエフェクトです。
0% の位置では、フィルタ1のすべての出力がフィルタモジュールのメイン出力に送られます。これは並列モードです。
100% の位置では、フィルタ1のすべての出力がフィルタ2入力に送られます。これは直列モードです。
50% の位置では、フィルタ1の出力信号がフィルタ2入力とフィルタモジュールのメイン出力に同じ量だけ送られます。
注記: 「Par/Ser」ノブが100% のとき、フィルタ1のFXマスターノブが0% を上回る値に設定されていれば、フィルタ1の信号の一部はフィルタ2をバイパスします。
FXマスターノブ: エフェクトセクションに送られるフィルタモジュールの出力とAlchemyのメイン出力に直接送られるフィルタモジュールの出力とのバランスを決めます。
0% の位置では、フィルタの出力はすべてAlchemyのメイン出力に送られ、エフェクトセクションには送られません。
100% の位置では、フィルタの出力はすべてエフェクトセクションに送られ、Alchemyのメイン出力には送られません。
50% の位置では、フィルタの出力信号がエフェクトセクションとAlchemyのメイン出力に同じ量だけ送られます。
送信先ポップアップメニュー: メインフィルタ1と2の出力をそれぞれメイン・エフェクト・ラックまたはエフェクトラックA/B/C/Dに送ります。「FX Main」、「FX A」、「FX B」、「FX C」、または「FX D」を選択します。
注記: フィルタ1または2のFXマスターノブを左いっぱいに回すと、フィルタ1または2の出力はすべてAlchemyのメイン出力に送られ、エフェクトセクションには送られません。
並列のソースフィルタを使用して母音を作成する
人間の言葉の母音は、声道の形状の変化によって生じるフォルマントの結果です。こうしたフォルマントを模倣することで、Alchemyでは話し声や歌声のようなエフェクトを作成できます。これは実際の話し声をサンプリングすることなく、VAモードで行うことができます。
Logic Pro、名前バーの「File」ボタンをクリックし、ポップアップメニューから「Initialize Preset」を選択してAlchemyのすべてのパラメータをデフォルト設定にリセットします。
ソース「A」ボタンをクリックし、以下の通りにパラメータを変更します:
「Vol」を0 dBに設定します。
「Coarse Tune」を-12半音に設定します。
ソースAの「Fine Tune」ノブをクリックします。
モジュレーションラックの一番上のスロットで、ポップアップメニューから「LFO」>「LFO 1」と選択し、「Depth」ノブを50%付近の値に設定します。
「LFO 1」コントロールパネルで、「Attack」を約0.50秒に設定し、「Sync」をオフにして、「Rate」を約5 Hzに設定します。
フィルタ・タイプ・ポップアップメニューの隣にある「On」ボタンをクリックしてフィルタ1を有効にします。フィルタ2および3にも同じ操作を行います。「Par」(並列)ボタンをクリックし、ソースAのフィルタの並列構成を有効にします。
「Global」ボタンをクリックしてすべてのソースを表示してから、ソースAのコンテンツフィールドをクリックし、ポップアップメニューから「Copy Source」を選択します。
ソースBのコンテンツフィールドをクリックし、ポップアップメニューから「Paste Source」を選択します。ソースCおよびDのコンテンツフィールドでも上記を繰り返します。
「A」ボタンをクリックしてソースAを表示してから、以下に近い値にパラメータを変更すると「アー」というサウンドが作成されます:
Cutoff 1 = 800 Hz、Res 1 = 87%
Cutoff 2 = 1200 Hz、Res 2 = 87%
Cutoff 3 = 2800 Hz、Res 3 = 87%
「B」ボタンをクリックしてソースBを表示してから、以下に近い値にパラメータを変更すると「イー」というサウンドが作成されます:
Cutoff 1 = 230 Hz、Res 1 = 87%
Cutoff 2 = 2600 Hz、Res 2 = 75%
Cutoff 3 = 3200 Hz、Res 3 = 75%
「C」ボタンをクリックしてソースCを表示してから、以下に近い値にパラメータを変更すると「オー」というサウンドが作成されます:
Cutoff 1 = 200 Hz、Res 1 = 87%
Cutoff 2 = 880 Hz、Res 2 = 65%
Cutoff 3 = 2400 Hz、Res 3 = 50%
「D」ボタンをクリックしてソースDを表示してから、以下に近い値にパラメータを変更すると「エー」というサウンドが作成されます:
Cutoff 1 = 530 Hz、Res 1 = 65%
Cutoff 2 = 1850 Hz、Res 2 = 75%
Cutoff 3 = 2500 Hz、Res 3 = 50%
モーフィングで並列ソースフィルタを制御する
先ほどのタスクではソースフィルタを使用していくつかの母音を設定しました。以下の手順では、キーボードのモジュレーションホイールを使用して、これらのサウンドを滑らかに切り替えます。
Logic Proで、「Morph」をクリックしてモーフィングパラメータを表示し、「Morph Lin」ボタンをクリックします。
「X」ノブを0% に設定します。
モジュレーションラック内の一番上に「Morph All X」が表示されます。
最初のモジュレーション・ラック・スロットで「Perform」>「Control 7」と選択します。モジュレーション深度の値は100% のままにしておきます。
モジュレーションホイールはデフォルトでPerformanceコントロール7にリンクされています。
キーボードを弾き、モジュレーションホイールを動かして、ソースフィルタ済みサウンドを滑らかに切り替えます。
出力レベルが低く感じられる場合は、マスターセクションの「Vol」ノブか、名前バーの「Vol」ノブの値を増やすと出力レベルを上げることができます。