Logic Proユーザガイド
- ようこそ
-
- アレンジの概要
-
- リージョンの概要
- リージョンを選択する
- リージョンの一部を選択する
- リージョンをカット、コピー、およびペーストする
- リージョンを移動する
- ギャップを追加する/取り除く
- リージョンの再生をディレイする
- リージョンをループさせる
- リージョンを繰り返す
- リージョンのサイズを変更する
- リージョンをミュートする/ソロにする
- リージョンをタイムストレッチする
- オーディオリージョンを逆方向にする
- リージョンを分割する
- MIDIリージョンをデミックスする
- リージョンを結合する
- トラック領域でリージョンを作成する
- トラック領域でオーディオリージョンをノーマライズする
- MIDIリージョンのエイリアスを作成する
- 繰り返しのMIDIリージョンをループに変換する
- リージョンの色を変更する
- オーディオリージョンをサンプラー音源のサンプルに変換する
- リージョン名を変更する
- リージョンを削除する
- グルーブテンプレートを作成する
-
- Smart Controlの概要
- マスターエフェクトのSmart Controlを表示する
- Smart Controlのレイアウトを選択する
- MIDIコントローラの自動割り当て
- スクリーンコントロールを自動的にマップする
- スクリーンコントロールをマップする
- マッピングパラメータを編集する
- パラメータ・マッピング・グラフを使用する
- スクリーンコントロールのプラグインウインドウを開く
- スクリーンコントロールの名前を変更する
- アーティキュレーションIDを使ってアーティキュレーションを変更する
- ハードウェアコントロールをスクリーンコントロールにアサインする
- Smart Controlの編集内容と保存されている設定を比較する
- アルペジエータを使う
- スクリーンコントロールの動きを自動化する
-
- 概要
- ノートを追加する
- スコアエディタでオートメーションを使う
-
- 譜表スタイルの概要
- トラックに譜表スタイルを割り当てる
- 譜表スタイルウインドウ
- 譜表スタイルを作成する/複製する
- 譜表スタイルを編集する
- 譜表と声部を編集する/パラメータを割り当てる
- Logic Proの譜表スタイルウインドウで譜表または声部を追加する/削除する
- Logic Proの譜表スタイルウインドウで譜表または声部をコピーする
- プロジェクト間で譜表スタイルをコピーする
- 譜表スタイルを削除する
- 声部と譜表に音符を割り当てる
- 多声部のパートを別々の譜表に表示する
- スコア記号の割り当てを変更する
- 譜表をまたいで音符を連桁にする
- ドラム記譜用にマッピングされた譜表スタイルを使う
- 定義済みの譜表スタイル
- スコアを共有する
-
-
- キーコマンドの概要
- キーコマンドをブラウズする/読み込む/保存する
- キーコマンドを割り当てる
- キーコマンドをコピーする/プリントする
-
- さまざまなウインドウの修飾キーとアクション
- 「コントローラアサインメント」ウインドウの修飾キーとアクション
- トラック領域の修飾キーとアクション
- グローバルトラックの修飾キーとアクション
- オートメーションの修飾キーとアクション
- Live Loopsグリッドの修飾キーとアクション
- ミキサーの修飾キーとアクション
- 「MIDIエンバイロメント」ウインドウの修飾キーとアクション
- ピアノ・ロール・エディタの修飾キーとアクション
- スコアエディタの修飾キーとアクション
- イベントリストの修飾キーとアクション
- ステップエディタの修飾キーとアクション
- ステップシーケンサーの修飾キーとアクション
- Flex Timeの修飾キーとアクション
- Touch Barのショートカット
-
- エフェクトの概要
-
- 音源: はじめに
- 用語集
- 著作権

Logic ProのAlchemyの加算エレメントコントロール
ソースセクションは詳細表示でのみ表示されます。詳細表示に切り替えるには、「Advanced」ボタンをクリックします。その後、「A」、「B」、「C」、または「D」ボタンをクリックして、編集するソースを選択します。
このセクションのパラメータは、ソースサブページで「Additive」ボタンを選択したときに表示されます。加算エレメントコントロールには、加算エフェクトもいくつか含まれます。Logic ProのAlchemyの加算エレメントエフェクトを参照してください。
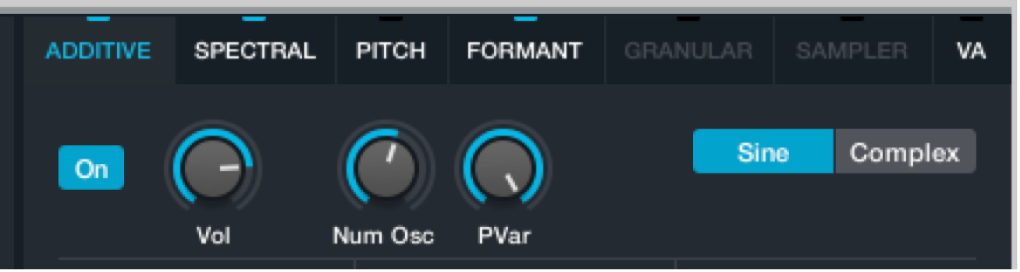
加算エレメントのパラメータ
オン/オフボタン: ソースの加算エレメントを有効または無効にします。このコントロールは、オーディオファイルを「Add+Spec」モードで読み込み、加算エンジンとスペクトルエンジンの両方を使ってサウンドの異なる成分を個別に再作成する場合に便利です。加算成分またはスペクトル成分を単独で聴きたいときに、オン/オフボタンを使って一方のセクションを無効にできます。
「Sine/Complex」ボタン: サイン波を使用して各部分音を再合成するには「Sine」を使用します。「Shape」ポップアップメニューから再合成の波形を選択するには「Complex」を使用します。
「Sine」モードでは、オリジナルのサンプルがかなり正確に再合成されるので、加算エフェクトやフォルマントコントロールの動作が分かりやすくなります。「Complex」モードでは、サイン波以外の波形を選択すると、全体の音色に独特で面白い効果が生まれます。
注記: 加算エフェクトとフォルマントコントロールの名前は、各部分音がサイン波であることを想定して付けられています。複雑な波形を使用する場合は、「Pulse/Saw」ノブとフォルマントの形状選択がより複雑に動作します。これを避けるため、通常は「Sine」オプションを選択することをおすすめします。
「Shape」ポップアップメニュー: サウンドで、各部分音の再合成に使用した波形を選択します。
「Volume」ノブ: ソース内での加算エレメントの出力レベルを設定します。ソースに複数のエレメントを使用する場合は、このコントロールによって加算成分の相対レベルが設定されます。
「Num Partials」ノブ: 生成する加算部分音の数を設定します(最大600)。
必要なオシレータ数はサウンドによって異なります。例えば、フルートでは倍音の数が限られるため、必要な部分音はチェロやバイオリンよりも少なくなります。また、再生可能な音域もオシレータ数に影響します。高音の場合は可聴範囲の限界までに必要な高倍音はさほど多くありませんが、低音の場合は可聴範囲の限界までに多くの低倍音が必要になります。Alchemyでは、読み込んだオーディオファイルから加算データを再合成する際に、最適な「Num Partials」値が自動的に設定されます。場合によってはこの値を下げることもできますが、高い部分音を減らすと、サウンドによっては望ましくない変化が生じることがあります。
注記: 加算エンジンでは部分音が4つ単位で処理されます。そのため、「Num Partials」パラメータを4の倍数に設定すると、CPU負荷と音質のバランスが良くなります。CPU負荷を抑えるため、「Num Partials」は常にサウンドに必要最小限の部分音数に設定してください。
「PVar」ノブ: すべての部分音を同時にチューニングします。この処理は、加算エフェクトモジュールによる部分音チューニングのストレッチまたはシフト処理の前に行われます。0% に設定すると、すべての部分音が完全な倍音列にチューニングされます。100% に設定すると、各部分音がオリジナルのオーディオファイルで検出されたピッチ変動に従います。このパラメータによるサウンドへの影響はオーディオ素材によって大きく異なります。ベルのような強い不協和音を含む素材は、この設定を下げることによって劇的に変化します。逆に、すべての部分音が倍音列にチューニングされている場合、この設定はサウンドに影響しません。
ピッチバリエーションのコントロールは、再合成オーディオを扱うときに特に便利です。例えば、ビブラートの入ったボーカル録音のサンプルを分析した場合、このコントロールを使ってビブラートを浅くしたり、0に設定することでビブラートを完全になくしたりすることができます。ボーカルからすべてのピッチバリエーションを取り除くと、人工的な合成音声のようになります。
「Sym」ノブ: サイン波の対称性(形状)を変更します。波形の前半を長くして後半を短くする、またはその逆にすることができます。ノブをいずれの方向に回しても音の変化は同じです。このコントロールを使うと、波形が純粋なサイン波の形状を保てなくなるまで変更されるため、各部分音から独立した倍音が生まれ、サウンドが明るい音色になります。
メイン加算コントロールを使ってサウンドを再合成および変更する
Logic ProのAlchemyで、名前バーの「File」ボタンをクリックし、ポップアップメニューから「Initialize Preset」を選択してAlchemyのすべてのパラメータをデフォルト設定にリセットします。
ソース選択フィールドをクリックして、ポップアップメニューから「Import Audio」を選択します。
読み込みブラウザで、「Additive」ボタンをクリックして分析モードを変更します。
オーディオファイルを選択して、「Import」をクリックします。
倍音の強い単音で構成されたオーディオファイルを使うと効果がよく分かります。ファクトリーサンプルの「Vocals」サブフォルダに含まれるファイルがソースとしておすすめです。
キーボードで低音から高音まで弾いて音を確認しながら、「Num Partials」ノブの値を下げて高倍音を取り除きます。耳で聞いて分かるだけの効果を出すには、音が高くなるほど値を下げる必要があることが分かります。
「PVar」ノブの値を下げてすべてのピッチバリエーションを取り除き、すべての部分音を完全な倍音列にチューニングします。「PVar」を0に設定すると、ソースサウンドに含まれていたビブラートやピッチ変動が完全になくなります。
「Sym」ノブの値を調整してソースサイン波の対称性を変更します。新しく生成された倍音によって明るさが増したことが分かります。