このコントロールを変更すると、このページが自動的に更新されます
Logic Proユーザガイド
- ようこそ
-
- 概要
-
- リージョンの概要
- リージョンを選択する
- リージョンの一部を選択する
- リージョンをカット、コピー、およびペーストする
- リージョンを移動する
- ギャップを追加する/取り除く
- リージョンの再生をディレイする
- リージョンをループさせる
- リージョンを繰り返す
- リージョンのサイズを変更する
- リージョンをミュートする/ソロにする
- リージョンをタイムストレッチする
- リージョンを分割する
- MIDIリージョンをデミックスする
- リージョンを結合する
- トラック領域でリージョンを作成する
- トラック領域でオーディオリージョンをノーマライズする
- MIDIリージョンのエイリアスを作成する
- オーディオリージョンのクローンを作成する
- 繰り返しのMIDIリージョンをループに変換する
- リージョンの色を変更する
- オーディオリージョンをサンプラーゾーンに変換する
- リージョン名を変更する
- リージョンを削除する
-
- Smart Controlの概要
- マスターエフェクトのSmart Controlを表示する
- Smart Controlのレイアウトを選択する
- MIDIコントローラの自動割り当て
- スクリーンコントロールを自動的にマップする
- スクリーンコントロールをマップする
- マッピングパラメータを編集する
- パラメータ・マッピング・グラフを使用する
- スクリーンコントロールのプラグインウインドウを開く
- スクリーンコントロールの名前を変更する
- アーティキュレーションIDを使ってアーティキュレーションを変更する
- ハードウェアコントロールをスクリーンコントロールにアサインする
- Logic ProでSmart Controlの編集内容と保存されている設定を比較する
- アルペジエータを使う
- スクリーンコントロールの動きを自動化する
-
- 概要
- ノートを追加する
- スコアエディタでオートメーションを使う
-
- 譜表スタイルの概要
- トラックに譜表スタイルを割り当てる
- 譜表スタイルウインドウ
- 譜表スタイルを作成する/複製する
- 譜表スタイルを編集する
- 譜表と声部を編集する/パラメータを割り当てる
- Logic Proの譜表スタイルウインドウで譜表または声部を追加する/削除する
- Logic Proの譜表スタイルウインドウで譜表または声部をコピーする
- プロジェクト間で譜表スタイルをコピーする
- 譜表スタイルを削除する
- 声部と譜表に音符を割り当てる
- 多声部のパートを別々の譜表に表示する
- スコア記号の割り当てを変更する
- 譜表をまたいで音符を連桁にする
- ドラム記譜用にマッピングされた譜表スタイルを使う
- 定義済みの譜表スタイル
- スコアを共有する
- Touch Barのショートカット
-
- エフェクトについての説明
-
- MIDIプラグインを使う
- Modifier MIDIプラグインのコントロール
- Note Repeater MIDIプラグインのコントロール
- Randomizer MIDIプラグインのコントロール
-
- Scripter MIDIプラグインを使う
- スクリプトエディタを使う
- Scripter APIの概要
- MIDI処理関数の概要
- HandleMIDI関数
- ProcessMIDI関数
- GetParameter関数
- SetParameter関数
- ParameterChanged関数
- Reset関数
- JavaScriptオブジェクトの概要
- JavaScript Eventオブジェクトを使う
- JavaScript TimingInfoオブジェクトを使う
- Traceオブジェクトを使う
- MIDIイベントのbeatPosプロパティを使う
- JavaScript MIDIオブジェクトを使う
- Scripterのコントロールを作成する
- Transposer MIDIプラグインのコントロール
-
- 内蔵の音源についての説明
- 用語集

Logic Proフォルダの概要
フォルダは、ほかのリージョンを格納できるリージョンです。Finderのフォルダがさまざまなファイルを格納できるのと似ています。フォルダの編集方法はMIDIリージョンの編集方法と多くの点で共通しています。
フォルダは、アレンジメントの中にあるアレンジメントであるとも説明できます。フォルダには、トラック(およびトラック内のリージョン)を必要な数だけ格納できます。閉じているフォルダは、トラック領域のMIDIリージョンのように表示されます:

開いたフォルダは、プロジェクトのトラック領域のように表示されます:
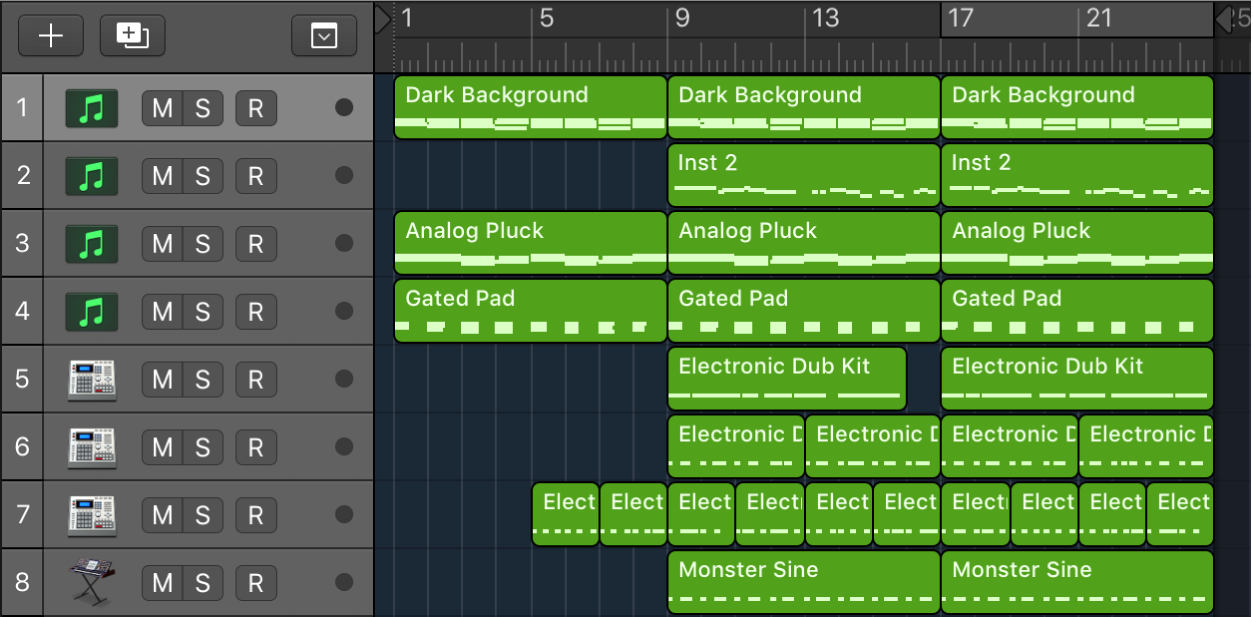
フォルダが含まれるトラックにはチャンネルストリップがありません。こうしたトラックでは、音源アイコンではなくフォルダアイコンがトラックヘッダに表示されます。
ソフトウェア音源トラックにフォルダをドラッグすると、フォルダ内の全MIDIリージョンがその音源で再生されます。これは、ドラムキットや弦楽器音、金管楽器セクションなど、ある特定の音源や音源タイプのトラックを格納するフォルダの場合に便利です。一部のサウンドソースが利用不能な状態で、弦楽器のアレンジメントを聞くことができます。
同様に、プロジェクト全体を1つのフォルダにし、トラック領域での1ブロックとして表示できます。この場合、コンサート用に複数のプロジェクトをアレンジできます。ほかにも、同じプロジェクトに対する複数のアレンジメントを別々のフォルダに保存し、すばやく切り替えるといった利用方法が考えられます。
たとえば、曲のコーラスやヴァースの部分を表すためにもフォルダを利用できます。別のフォルダの中にフォルダを入れることができます。数の制限なく、何重にも入れ子を作成できます。
フィードバックありがとうございます。