Logic Proユーザガイド
- ようこそ
-
- 概要
-
- リージョンの概要
- リージョンを選択する
- リージョンの一部を選択する
- リージョンをカット、コピー、およびペーストする
- リージョンを移動する
- ギャップを追加する/取り除く
- リージョンの再生をディレイする
- リージョンをループさせる
- リージョンを繰り返す
- リージョンのサイズを変更する
- リージョンをミュートする/ソロにする
- リージョンをタイムストレッチする
- リージョンを分割する
- MIDIリージョンをデミックスする
- リージョンを結合する
- トラック領域でリージョンを作成する
- トラック領域でオーディオリージョンをノーマライズする
- MIDIリージョンのエイリアスを作成する
- オーディオリージョンのクローンを作成する
- 繰り返しのMIDIリージョンをループに変換する
- リージョンの色を変更する
- オーディオリージョンをサンプラーゾーンに変換する
- リージョン名を変更する
- リージョンを削除する
-
- Smart Controlの概要
- マスターエフェクトのSmart Controlを表示する
- Smart Controlのレイアウトを選択する
- MIDIコントローラの自動割り当て
- スクリーンコントロールを自動的にマップする
- スクリーンコントロールをマップする
- マッピングパラメータを編集する
- パラメータ・マッピング・グラフを使用する
- スクリーンコントロールのプラグインウインドウを開く
- スクリーンコントロールの名前を変更する
- アーティキュレーションIDを使ってアーティキュレーションを変更する
- ハードウェアコントロールをスクリーンコントロールにアサインする
- Logic ProでSmart Controlの編集内容と保存されている設定を比較する
- アルペジエータを使う
- スクリーンコントロールの動きを自動化する
-
- 概要
- ノートを追加する
- スコアエディタでオートメーションを使う
-
- 譜表スタイルの概要
- トラックに譜表スタイルを割り当てる
- 譜表スタイルウインドウ
- 譜表スタイルを作成する/複製する
- 譜表スタイルを編集する
- 譜表と声部を編集する/パラメータを割り当てる
- Logic Proの譜表スタイルウインドウで譜表または声部を追加する/削除する
- Logic Proの譜表スタイルウインドウで譜表または声部をコピーする
- プロジェクト間で譜表スタイルをコピーする
- 譜表スタイルを削除する
- 声部と譜表に音符を割り当てる
- 多声部のパートを別々の譜表に表示する
- スコア記号の割り当てを変更する
- 譜表をまたいで音符を連桁にする
- ドラム記譜用にマッピングされた譜表スタイルを使う
- 定義済みの譜表スタイル
- スコアを共有する
- Touch Barのショートカット
-
- エフェクトについての説明
-
- MIDIプラグインを使う
- Modifier MIDIプラグインのコントロール
- Note Repeater MIDIプラグインのコントロール
- Randomizer MIDIプラグインのコントロール
-
- Scripter MIDIプラグインを使う
- スクリプトエディタを使う
- Scripter APIの概要
- MIDI処理関数の概要
- HandleMIDI関数
- ProcessMIDI関数
- GetParameter関数
- SetParameter関数
- ParameterChanged関数
- Reset関数
- JavaScriptオブジェクトの概要
- JavaScript Eventオブジェクトを使う
- JavaScript TimingInfoオブジェクトを使う
- Traceオブジェクトを使う
- MIDIイベントのbeatPosプロパティを使う
- JavaScript MIDIオブジェクトを使う
- Scripterのコントロールを作成する
- Transposer MIDIプラグインのコントロール
-
- 内蔵の音源についての説明
- 用語集

Samplerの「Zone」パネル
選択したゾーンの現在の波形を表示できます。「Zone」パネルの波形ディスプレイで、いくつかのサンプル再生パラメータを直接編集できます。ピンチジェスチャで拡大/縮小したり、2本指でスワイプするかスクロールバーをドラッグして波形ディスプレイをスクロールしたりできます。Magic Mouseを使用している場合は、1本指でスワイプできます。
重要: スワイプやピンチなどのジェスチャを使用するには、「システム環境設定」の「マウス」パネルまたは「トラックパッド」パネルでジェスチャ機能を有効にする必要があります。
波形ディスプレイの上でポインタを移動すると、位置に応じてポインタの表示や機能が変わります。たとえば、スライスマーカーやフェードマーカーを移動できることを示すポインタに変わります。また、現在のポインタツールの機能に関連するパラメータや値が波形ディスプレイの下(およびゾーンビュー)に表示されます。
波形ディスプレイでマーカーやハンドルをクリックまたはドラッグすると、値が変化します。パラメータ値を変更するには、その値フィールドを上下にドラッグします。たとえば、ループの開始位置を変更するには、「Loop Start」の値を上下にドラッグします。または、フィールド内をダブルクリックしてから値を入力し、Returnキーを押すこともできます。
Controlキーを押したまま波形ディスプレイをクリックすると、必要に応じてLogic Proのオーディオ・ファイル・エディタ(または外部エディタ)でサンプルを開くためのショートカットメニューが表示されます。 Logic Proのオーディオ・ファイル・エディタで編集するを参照してください。
オーディオエディタは、サンプラー環境設定で指定できます。
ヒント: 「Zone」パネルは、同時に表示される「Mapping」パネルと組み合わせると最適に使用できます。「Mapping」パネルと「Zone」パネルの概要を参照してください。
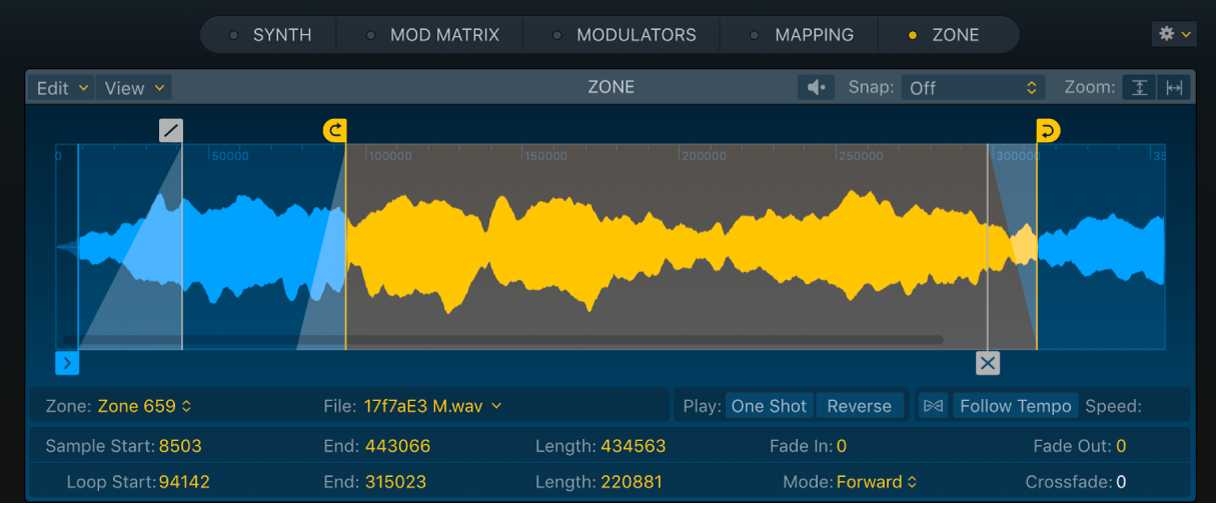
「Zone」パネルのパラメータ
パラメータの値フィールドをダブルクリックすると、新しい値を入力できます。Returnキーを押すと、操作が確定します。
波形ディスプレイ: 選択したゾーンの波形、マーカーハンドル、網掛けのマーカー領域が表示されます。マーカーハンドルをドラッグして、ゾーンの再生を調整できます。
「Edit」メニュー: 編集に関するコマンドまたは機能を選択します。このポップアップメニューのコマンドと機能について詳しくは、このセクションの操作手順の説明を参照してください。
「View」メニュー: 表示に関するオプションを選択します。このポップアップメニューのコマンドと機能について詳しくは、このセクションの操作手順の説明を参照してください。
プレビューボタン: 選択したゾーンを再生します。
「Snap」ポップアップメニュー: 値を選択します。波形ディスプレイでクロスフェード、サンプル、フェード、ループの各マーカーを編集する際に、最も近い値に自動的にスナップします。
「Zoom vertical」ボタン: 現在表示されている波形部分について、縦方向の最大表示とデフォルトの拡大率の表示を切り替えます。
「Zoom horizontal」ボタン: 最後に手動で設定した拡大/縮小レベル(設定した場合)と、サンプルの開始マーカー位置と終了マーカー位置間の領域が表示される最適化された拡大/縮小レベルを切り替えます。拡大/縮小レベルを手動で設定していない場合は、オーディオファイル全体が表示されます。
ヒント: トラックパッドでピンチジェスチャを使って波形ディスプレイを拡大/縮小したり、2本指でスワイプするかスクロールバーをドラッグしてスクロールしたりできます。Magic Mouseを使うと、1本指で左右にスワイプしてスクロールする、1本指で上下にスワイプして拡大/縮小するというジェスチャができます。
「Zone」ポップアップメニュー: ゾーン名を表示します。クリックして、別のゾーンを選択できます。
「File」ポップアップメニュー: オーディオファイル名を表示します。クリックして、ファイルの処理コマンドを選択できます。
Load Audio File: ダイアログが開き、オーディオファイルを選択できます。
Show in Finder: 読み込んだオーディオファイルの絶対パスをFinderで表示します。
Open in Audio File Editor: 選択したサンプルを、Logic Proのオーディオ・ファイル・エディタ、または「オーディオ」環境設定の「オーディオ・ファイル・エディタ」タブにある「外部サンプルエディタ」で設定したサンプルエディタで開きます。
注記: このコマンドは、Logic Proの環境設定で破壊的なオーディオ編集が有効になっているときにのみ利用できます。
「Playback」ボタン: 以下のオプションを使って、ゾーンの再生動作を設定します。
「One Shot」ボタン: オンにすると、ゾーンでは受信したMIDIノートイベントの長さが無視され、ノートオンイベントを受信したときは常にサンプルが先頭から最後まで再生されます。これはドラムのサンプルなど、MIDIノートの長さに応じてサンプル再生の長さが変化するのを避けたい場合に選択します。「Fade」フィールドパラメータについても参照してください。
「One Shot」ボタンが有効なときは、ループとクロスフェードのパラメータが淡色表示になります。
「Reverse」ボタン: オンにすると、サンプルが終了マーカーから開始マーカーに向かって再生されます。
Flexのオン/オフボタン: Flexモードのオン/オフを切り替えます。Flexモードをオンにすると、すべてのノートピッチでオーディオサンプルが元の速度で再生されます。Flexの使いかたについては、このセクションの操作手順の説明を参照してください。
「Follow Tempo」ボタン: Flexモードが有効になっているときにオンにすると、プロジェクトのテンポに従います。
(Flex)「Speed」ポップアップメニュー: Flexモードが有効になっているときに、再生速度の倍速の値を選択します。
ヒント: 「Flex Spped」をモジュレーションターゲットとして使用することもできます。
「Sample」の「Start/End」ハンドル/フィールド: サンプルの開始位置と終了位置を設定します。位置を変更するにはドラッグします。Optionキーを押したままいずれかのハンドルをクリックしてドラッグすると、両方のマーカーが移動します。
「Sample Length」フィールド: サンプルの開始マーカー位置と終了マーカー位置間の長さが表示されます。上下にドラッグして、終了マーカーとフェードアウトマーカーを移動できます。
「Fade In/Fade Out」ハンドル/フィールド: ゾーンのフェードイン/フェードアウトの時間を設定します。位置を変更するにはドラッグします。Optionキーを押したままいずれかのハンドルをクリックしてドラッグすると、両方のマーカーが移動します。フェードマーカーをサンプル開始マーカーの前または終了マーカーのあとに置くことはできません。
「Loop Start/Loop End」ハンドル/フィールド: ループの開始位置と終了位置を設定します。位置を変更するにはドラッグします。網掛けのループ領域をドラッグすると、両方のマーカーとクロスフェードマーカーが移動します。代わりに、Optionキーを押したままいずれかのハンドルをクリックしてドラッグすることで、両方のマーカーとクロスフェードマーカーを移動することもできます。
「Loop Length」フィールド: ループの開始マーカー位置と終了マーカー位置間の長さが表示されます。上下にドラッグして、ループ終了マーカーとクロスフェードマーカーを移動できます。
「Loop Mode」ポップアップメニュー: ループのモードを選択します。「No Loop」に設定するとループが無効になります。
No Loop: ループ再生をオフにします。波形ディスプレイで、ループマーカーとクロスフェードが非表示になります。
Forward: キーを押している間、ループの開始位置から終了位置までを繰り返し再生します。
Reverse: キーを押している間、ループの終了位置から開始位置までを繰り返し再生します。
Alternate: キーを押している間、ループの開始位置から終了位置まで再生し、方向を切り替えて、終了位置から開始位置まで再生するという動作を繰り返します。
Play to End on Release: オンにすると、キーを放しても、振幅のリリース時間にループ後のオーディオ部分が聞こえるだけの長さがあれば、終了マーカーの位置まで再生が続きます。これは、エンベロープにリリースフェーズ中に、サンプリングしたアコースティック楽器の自然な減衰が聞こえるようにしたい場合などに便利な機能です。
「Crossfade」ハンドル/フィールド: ドラッグして、サンプルのループが終了位置から開始位置に戻る部分でのクロスフェードの時間を設定します。波形ディスプレイでは、クロスフェードのマーカーハンドルが「×」で示されます。Optionキーを押したままハンドルをクリックしてドラッグすると、両方のクロスフェードが移動します。
クロスフェードループでは、ループの終了位置から開始位置に戻る部分で音が急激に変化するのを防ぐことができます。値を大きくするとクロスフェードが長くなり、ループの終了位置から開始位置に戻る部分で音をスムーズに変化させることができます。終了位置と開始位置のつなぎ目でクリック音が発生するなど、ループの難しいサンプルで便利な機能です。
Samplerの「Zone」パネルの開始/終了/ループ/フェード/アンカー/クロスフェードマーカーを使用する
Samplerの「Zone」パネルのマーカーを使って、 Logic Proでのオーディオの再生方法を変更できます。設定できるマーカーの位置を指定するには、「Snap」メニューを使用します。
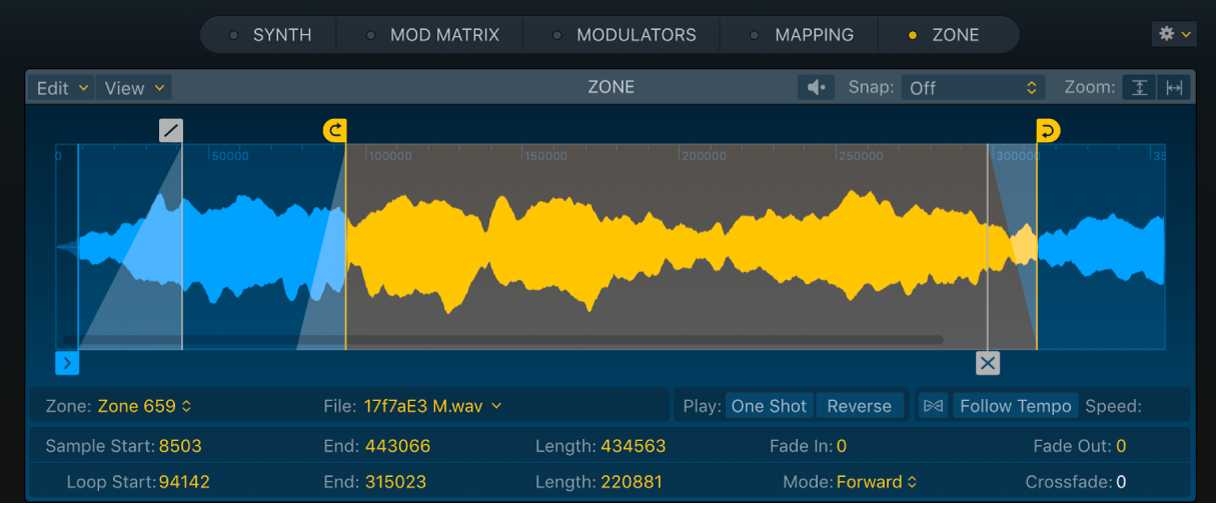
以下のいずれかの操作を行います:
青の開始マーカーまたは終了マーカーをドラッグして、サンプルの開始位置と終了位置を設定します。これらのマーカーに囲まれた領域が再生対象になります。
Optionキーを押したまま、開始マーカーまたは終了マーカーのいずれかをドラッグして、サンプルの開始位置と終了位置を同時に移動します。
グレイのフェードインマーカーまたはフェードアウトマーカーをドラッグして、オーディオファイル内で開始マーカーと終了マーカーに囲まれた領域の先頭と末尾でフェードする長さを変更します。
Optionキーを押したまま、フェードインマーカーまたはフェードアウトマーカーのいずれかをドラッグして、両方のフェードマーカーを移動します。
黄色の開始マーカーまたは終了マーカーをドラッグして、ループ範囲を設定します。ノートを押さえている間、これらのマーカーに囲まれた領域が繰り返し再生されます。
ループ開始マーカーとループ終了マーカーに囲まれた黄色の網掛けの領域をドラッグすると、ループ全体が移動します。代わりに、Optionキーを押したまま、ループ開始マーカーまたは終了マーカーのいずれかをドラッグして、ループ全体を移動することもできます
グレイのクロスフェードマーカー(「×」アイコン)をドラッグして、ループ範囲の先頭と末尾でクロスフェードする長さを設定します。これにより、ループの終了位置から開始位置に戻るときに聞こえるグリッチノイズを抑えることができます。
薄い青色のアンカーマーカーをドラッグして、オーディオファイルの絶対開始位置を設定します。
注記: アンカーマーカーは、「Zone」パネルの「View」メニューで「Show Anchor」が選択されている場合にのみ表示されます。
「Zone」パネルの波形ディスプレイの一部をすばやく拡大/縮小する
Logic Pro Samplerの「Zone」パネルに表示される波形ディスプレイは、拡大/縮小ボタンとピンチジェスチャを使って拡大/縮小できますが、以下の操作で波形の一部をすばやく拡大/縮小することもできます:
Control+Optionキーを押したまま波形ディスプレイ内をドラッグする。
選択した領域が波形ディスプレイいっぱいに拡大されます。
ヒント: ナビゲーションバーにある「Zone」ボタンをダブルクリックして、「Zone」パネルの最大表示と現在の表示を素早く切り替えることもできます。
Samplerの「Zone」パネルのショートカットメニュー
Logic Proで、ショートカットメニューを使ってさまざまなサンプル処理コマンドを選択できます。Controlキーを押したまま波形ディスプレイ内をクリックすると、使用可能なオプションがショートカットメニューに表示されます。
重要: ショートカットメニューはコンテキストに応じて変わります。「Zone」パネルのショートカットメニューに表示されるコマンドは、波形ディスプレイのどこをクリックするかによって変わります。たとえば、波形ディスプレイの黄色い網掛けのループ領域内をControlキーを押したままクリックすると、自動ループ関連のコマンドが表示されます。
Auto-Loop: オーディオコンテンツを解析して、ループを自動的に設定します。このコマンドを何回か使用して、さまざまな自動ループを試すこともできます。
Auto-Loop within loop area: オーディオコンテンツを解析して、ループ開始マーカーと終了マーカーに囲まれた領域内にループを自動的に設定します。このコマンドを何回か使用して、より短い自動ループを試すこともできます。
Open in Audio File Editor: 選択したサンプルを、Logic Proのオーディオ・ファイル・エディタ、または「オーディオ」環境設定の「オーディオ・ファイル・エディタ」タブにある「外部サンプルエディタ」で設定したサンプルエディタで開きます。Logic Proのオーディオ・ファイル・エディタを参照してください。
注記: このコマンドは、Logic Proの環境設定で破壊的なオーディオ編集が有効になっているときにのみ利用できます。
Re-Analyze Transients and Tempo: オーディオコンテンツを解析して、ファイルヘッダで指定されたテンポデータの誤り、Flexの使用による予期しない結果、トランジェントやテンポチェンジに対する何らかの操作が原因で起きたトランジェントやテンポチェンジの問題を修正します。
Crop Loop: サンプルの中でループの開始マーカーと終了マーカーの外側にある部分を切り取り(カット)します。
注記: 「Crop」コマンドでは、既存のファイルが変更されたりカットされたりしません。新しいファイルが作成され、元のファイルの代わりに使用されます。
Crop Sample: サンプルの中で開始マーカーと終了マーカーの外側にある部分を切り取り(カット)します。
Write Sample Loop to Audio File: ループデータをオーディオファイルのファイルヘッダに保存します。
Optimize Sample Gain: オーディオコンテンツを解析して、ゲイン値を自動的に設定します。
Linear or Equal Power Crossfade: クロスフェードのゲイン値の動作を設定します。
Display Seconds/Sample/Beats Units: 波形ディスプレイに時間、サンプル、または小節/拍の値を表示します。
Display Stereo Channels/Mono Sum: 波形ディスプレイにステレオまたは合成モノラルの波形を表示します。
Samplerの「Zone」パネルの「Edit」メニュー
Logic Proで、「Zone」パネルの「Edit」メニューを使ってさまざまなサンプル処理コマンドを選択できます。以下のいずれかを選択します:
Auto-Loop: オーディオコンテンツを解析して、ループを自動的に設定します。このコマンドを何回か使用して、さまざまな自動ループを試すこともできます。
Auto-Loop within loop area: オーディオコンテンツを解析して、ループ開始マーカーと終了マーカーに囲まれた領域内にループを自動的に設定します。このコマンドを何回か使用して、より短い自動ループを試すこともできます。
Crop Loop: サンプルの中でループの開始マーカーと終了マーカーの外側にある部分を切り取り(カット)します。
Crop Sample: サンプルの中で開始マーカーと終了マーカーの外側にある部分を切り取り(カット)します。
Derive Tempo from Loop Length: 「Loop Length」に基づいてオーディオファイルのテンポを計算します。「Follow Tempo」ボタンを使用しても求めている結果にならない場合は、このオプションを選択すると、ループとビートが揃ったテンポを計算できます。
Linear or Equal Power Crossfade: クロスフェードのゲイン値の動作を設定します。
New: 新しい空のゾーンを作成します。「ファイル」メニューまたはドラッグ&ドロップ操作を使って、このゾーンにオーディオを追加できます。
Open in Audio File Editor: 選択したゾーンをLogic Proのオーディオ・ファイル・エディタで開きます。
Optimize Loop Start: ループ開始点を自動的に調整してループサイクルを滑らかにします。
Optimize Loop Crossfade/End: ループサイクル内でループ終了マーカーから開始マーカーに戻る位置にクロスフェード値を自動的に設定します。ループの長さは影響を受けません。
Optimize Sample Gain: オーディオコンテンツを解析して、ゲイン値を自動的に設定します。
Re-Analyze Transients and Tempo: 編集を行ったあと、現在のオーディオを再解析してトランジェントとテンポの変更を検出します。
Retune: オーディオコンテンツを解析して、ルートキーとチューニング値を自動的設定します。
Write Sample Loop to Audio File: ループデータをオーディオファイルのファイルヘッダに保存します。新しいオーディオファイルを別の名前で保存するには、「Name」フィールドをクリックして「Rename Current Audio」コマンドを選択します。
Samplerの「Zone」パネルの「View」メニュー
Logic Proで、「Zone」パネルの「View」メニューを使って、「Zone」パネルの表示を変更するためのコマンドを選択できます。以下のいずれかを選択します:
Display Seconds/Sample/Beats Units: 波形ディスプレイに時間、サンプル、または小節/拍の値を表示します。
Display Stereo Channels/Mono Sum: 波形ディスプレイにステレオまたは合成モノラルの波形を表示します。
Show Anchor: 波形ディスプレイにオーディオファイルの絶対開始位置を表示します。