Logic Proユーザガイド
- ようこそ
-
- アレンジの概要
-
- リージョンの概要
- リージョンを選択する
- リージョンの一部を選択する
- リージョンをカット、コピー、およびペーストする
- リージョンを移動する
- ギャップを追加する/取り除く
- リージョンの再生をディレイする
- リージョンをループさせる
- リージョンを繰り返す
- リージョンのサイズを変更する
- リージョンをミュートする/ソロにする
- リージョンをタイムストレッチする
- オーディオリージョンを逆方向にする
- リージョンを分割する
- MIDIリージョンをデミックスする
- リージョンを結合する
- トラック領域でリージョンを作成する
- Mac用Logic Proのトラック領域でオーディオリージョンのゲインを変更する
- トラック領域でオーディオリージョンをノーマライズする
- MIDIリージョンのエイリアスを作成する
- 繰り返しのMIDIリージョンをループに変換する
- リージョンの色を変更する
- オーディオリージョンをサンプラー音源のサンプルに変換する
- リージョン名を変更する
- リージョンを削除する
- グルーブテンプレートを作成する
-
- Smart Controlの概要
- マスターエフェクトのSmart Controlを表示する
- Smart Controlのレイアウトを選択する
- MIDIコントローラの自動割り当て
- スクリーンコントロールを自動的にマップする
- スクリーンコントロールをマップする
- マッピングパラメータを編集する
- パラメータマッピンググラフを使用する
- スクリーンコントロールのプラグインウインドウを開く
- スクリーンコントロールの名前を変更する
- アーティキュレーションIDを使ってアーティキュレーションを変更する
- ハードウェアコントロールをスクリーンコントロールにアサインする
- Smart Controlの編集内容と保存されている設定を比較する
- アルペジエータを使う
- スクリーンコントロールの動きを自動化する
-
- 概要
- ノートを追加する
- スコアエディタでオートメーションを使う
-
- 譜表スタイルの概要
- トラックに譜表スタイルを割り当てる
- 譜表スタイルウインドウ
- 譜表スタイルを作成する/複製する
- 譜表スタイルを編集する
- 譜表と声部を編集する/パラメータを割り当てる
- Mac用Logic Proの譜表スタイルウインドウで譜表または声部を追加する/削除する
- Mac用Logic Proの譜表スタイルウインドウで譜表または声部をコピーする
- プロジェクト間で譜表スタイルをコピーする
- 譜表スタイルを削除する
- 声部と譜表に音符を割り当てる
- 多声部のパートを別々の譜表に表示する
- スコア記号の割り当てを変更する
- 譜表をまたいで音符を連桁にする
- ドラム記譜用にマッピングされた譜表スタイルを使う
- 定義済みの譜表スタイル
- スコアを共有する
-
-
- キーコマンドの概要
- キーコマンドをブラウズする/読み込む/保存する
- キーコマンドを割り当てる
- キーコマンドをコピーする/プリントする
-
- グローバルコマンド
- グローバルコントロールサーフェスコマンド
- さまざまなウインドウ
- オーディオファイルを表示しているウインドウ
- メインウインドウのトラックとさまざまなエディタ
- さまざまなエディタ
- タイムルーラのある表示
- オートメーションのある表示
- メインウインドウのトラック
- Live Loopsグリッド
- ミキサー
- MIDIエンバイロメント
- ピアノロール
- スコアエディタ
- イベントエディタ
- ステップエディタ
- ステップシーケンサー
- プロジェクトオーディオ
- オーディオファイルエディタ
- スマートテンポエディタ
- ライブラリ
- Sampler
- Drum Machine Designer
- ステップインプットキーボード
- Smart Control
- ツールメニュー
- コントロールサーフェスのインストールウインドウ
- Touch Barのショートカット
-
-
- 用語集
- 著作権

Mac用Logic Proでピアノロールエディタを使ってみる
ピアノロールエディタには、ソフトウェア音源トラックのMIDIリージョンのノートが色付きの横棒として時間軸上に表示されます。グリッドでは、横方向にノートの再生開始位置、縦方向にノートのピッチが表されています。ピアノロールエディタの左端に表示されているキーボードの鍵盤を見れば、ノートのピッチがすぐに分かります。
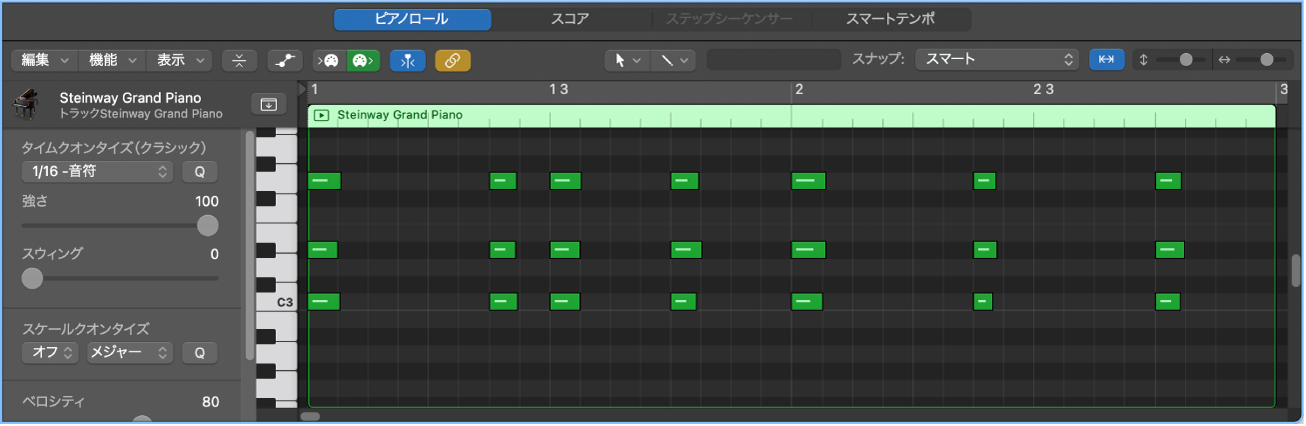
左側には、MIDIノートのタイミングとピッチのクオンタイズや、MIDIノートのベロシティの編集に使用するコントロールが表示されます。ピアノロールエディタの上部にあるルーラには、LCDで選択した時間形式に基づくディビジョンが表示されます。ヘッダには、ピッチ、リージョン内のポインタの位置、選択したリージョンの名前やリージョンの数(複数のリージョンが選択されている場合)が表示されます。
ピアノロールエディタを開く
Logic Proのトラック領域で、ソフトウェア音源(または外部MIDI音源)トラックを選択し、「エディタ」ボタン
 をクリックします。
をクリックします。
ノートを追加する
Logic Proで、ツールメニューから鉛筆ツールを選択し、ピアノロールエディタの背景領域を目的の位置でクリックします。
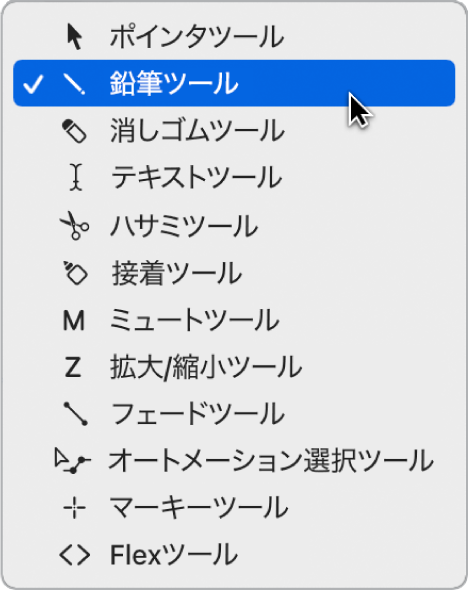
注記: ノートを追加したときに、マウスボタンを押したままノートを左右にドラッグすると、ノートの長さを変更できます。
ノートのグループを選択する
Logic Proのピアノロールエディタにあるキーボードの鍵盤で、選択するノートのキーの範囲をドラッグします。
ノートを移動する
Logic Proのピアノロールエディタで、ノートを1つまたは複数選択し、左右にドラッグします。
ノートをコピーする
Logic Proのピアノロールエディタで、Optionキーを押したままノートを新しい位置にドラッグします。
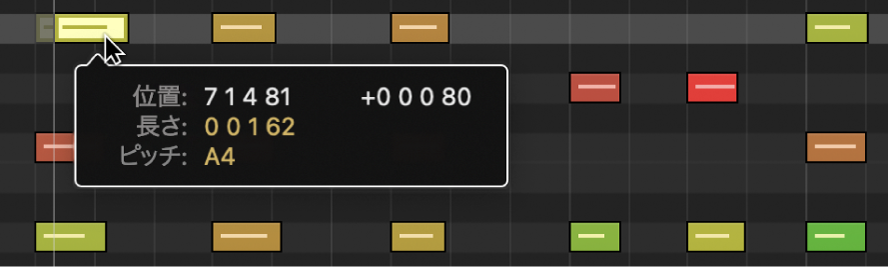
ノートのサイズを変更する
Logic Proのピアノロールエディタで、ノートの左端または右端にポインタを置いてから、横方向にドラッグします。
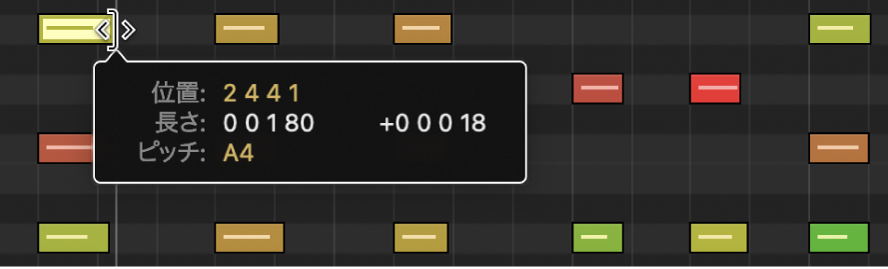
ドラッグしている間、ノートの正確な終了位置と長さがヘルプタグに表示されます。
ヒント: ノートが短すぎて、隅をつかみにくい場合があります。フィンガーツールならば、どのようなノートでもつかむことができ、長さを変更したり拡大表示したりできます。
ノートのピッチを変更する
Logic Proのピアノロールエディタで、目的のピッチの位置まで上下にノートをドラッグします。
ノートのベロシティを編集する
Logic Proのピアノロールエディタで、以下のいずれかの操作を行います:
ノートを1つまたは複数選択し、「ベロシティ」スライダを左右にドラッグします。
ベロシティツールでノートのベロシティをドラッグします。
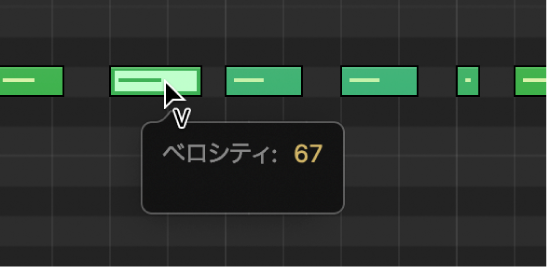
ノートをクリックすると、ヘルプタグにベロシティ値が表示され、ドラッグするとそれに合わせて値が変化します。また、ノートイベントの色と、イベント内の横線の長さも変化します。
ピアノロールエディタの操作について詳しくは、ピアノロールエディタの概要を参照してください。