Mac用Logic Proユーザガイド
- ようこそ
-
- アレンジの概要
-
- リージョンの概要
- リージョンを選択する
- リージョンの一部を選択する
- リージョンをカット、コピー、およびペーストする
- リージョンを移動する
- ギャップを追加する/取り除く
- リージョンの再生をディレイする
- リージョンをループさせる
- リージョンを繰り返す
- リージョンのサイズを変更する
- リージョンをミュートする/ソロにする
- リージョンをタイムストレッチする
- オーディオリージョンを逆方向にする
- リージョンを分割する
- MIDIリージョンをデミックスする
- リージョンを結合する
- トラック領域でリージョンを作成する
- トラック領域でオーディオリージョンのゲインを変更する
- トラック領域でオーディオリージョンをノーマライズする
- MIDIリージョンのエイリアスを作成する
- 繰り返しのMIDIリージョンをループに変換する
- リージョンの色を変更する
- Mac用Logic ProでMIDIリージョンをパターンリージョンに変換する
- Mac用Logic ProでMIDIリージョンをSession Playerリージョンで置き換える
- オーディオリージョンをサンプラー音源のサンプルに変換する
- リージョン名を変更する
- リージョンを削除する
- Stem Splitterを使ってボーカルや楽器のステムを抽出する
- グルーブテンプレートを作成する
-
- Smart Controlの概要
- マスターエフェクトのSmart Controlを表示する
- Smart Controlのレイアウトを選択する
- MIDIコントローラの自動割り当て
- スクリーンコントロールを自動的にマップする
- スクリーンコントロールをマップする
- マッピングパラメータを編集する
- パラメータマッピンググラフを使用する
- スクリーンコントロールのプラグインウインドウを開く
- スクリーンコントロールの名前を変更する
- アーティキュレーションIDを使ってアーティキュレーションを変更する
- ハードウェアコントロールをスクリーンコントロールにアサインする
- Smart Controlの編集内容と保存されている設定を比較する
- アルペジエータを使う
- スクリーンコントロールの動きを自動化する
-
- 概要
- ノートを追加する
- スコアエディタでオートメーションを使う
-
- 譜表スタイルの概要
- トラックに譜表スタイルを割り当てる
- 譜表スタイルウインドウ
- 譜表スタイルを作成する/複製する
- 譜表スタイルを編集する
- 譜表と声部を編集する/パラメータを割り当てる
- Mac用Logic Proの譜表スタイルウインドウで譜表または声部を追加する/削除する
- Mac用Logic Proの譜表スタイルウインドウで譜表または声部をコピーする
- プロジェクト間で譜表スタイルをコピーする
- 譜表スタイルを削除する
- 声部と譜表に音符を割り当てる
- 多声部のパートを別々の譜表に表示する
- スコア記号の割り当てを変更する
- 譜表をまたいで音符を連桁にする
- ドラム記譜用にマッピングされた譜表スタイルを使う
- 定義済みの譜表スタイル
- スコアを共有する
-
-
- キーコマンドの概要
- キーコマンドをブラウズする/読み込む/保存する
- キーコマンドを割り当てる
- キーコマンドをコピーする/プリントする
-
- グローバルコマンド
- グローバルコントロールサーフェスコマンド
- さまざまなウインドウ
- オーディオファイルを表示しているウインドウ
- メインウインドウのトラックとさまざまなエディタ
- さまざまなエディタ
- タイムルーラのある表示
- オートメーションのある表示
- メインウインドウのトラック
- Live Loopsグリッド
- ミキサー
- MIDIエンバイロメント
- ピアノロール
- スコアエディタ
- イベントエディタ
- ステップエディタ
- ステップシーケンサー
- プロジェクトオーディオ
- オーディオファイルエディタ
- スマートテンポエディタ
- ライブラリ
- Sampler
- Drum Machine Designer
- ステップインプットキーボード
- Smart Control
- ツールメニュー
- コントロールサーフェスのインストールウインドウ
- Touch Barのショートカット
-
-
- Studio Piano
- 用語集
- 著作権

Mac用Logic ProのMastering Assistantのパラメータ
Mastering Assistantには以下のコントロールがあります:
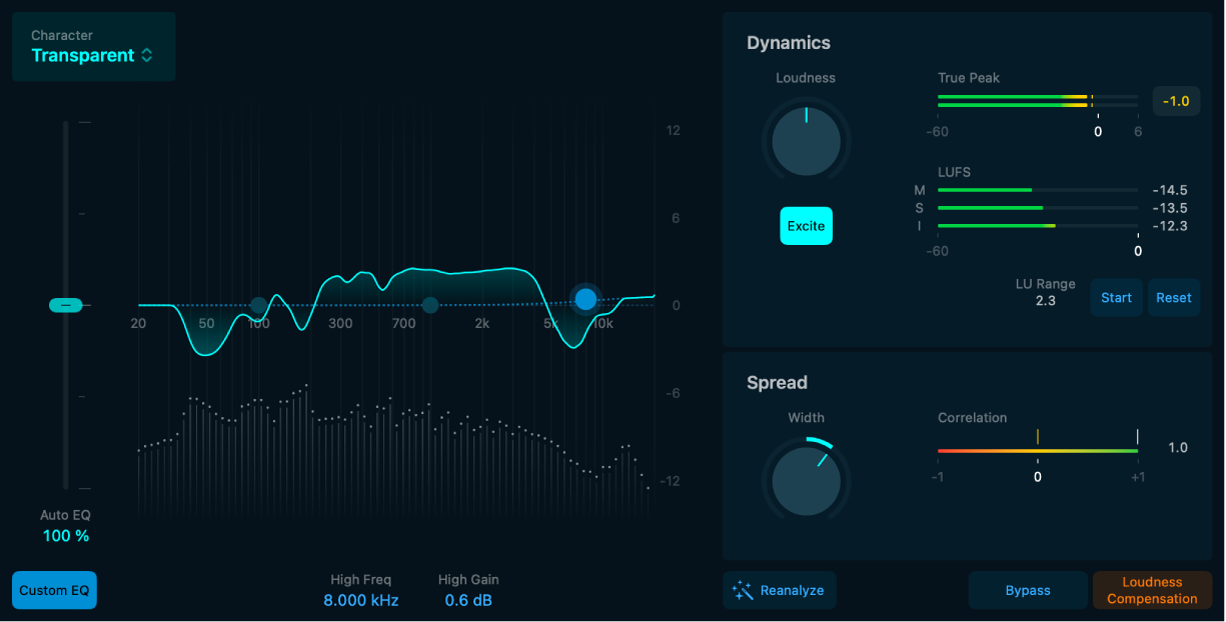
「Character」メニュー: Mastering Assistantではプロジェクトに施す処理の特性を選択できます。キャラクタープリセットを使うと、プロのレコーディングエンジニアに使われているハードウェアでのマスタリングチェーンから着想を得て、Mastering Assistantの音質が変わります:
Clean: 透明かつパンチの効いた結果が得られるアルゴリズムです。このスタイルは、EDMやアコースティックミュージックのほか、クリーンでありながらパンチの効いたサウンドを必要とする作品に適しています。
Valve: 真空管を使う処理チェーンをシミュレートしたアルゴリズムです。深みのあるローエンドと洗練されたハイエンドを特長とします。アコースティックミュージックにもヒップホップにも使える優れたオプションです。
Punch: アグレッシブで中域がやや強調されるアルゴリズムです。ロックミュージックに最適です。
Transparent: 現代のタイトな響きのコンプレッサーから着想を得たアルゴリズムです。ほとんどのジャンルの音楽に適しています。
注記: キャラクタープリセット「Transparent」「Punch」、および「Valve」は、Appleシリコン搭載のMacコンピュータでのみ使用できます。
「Auto EQ」スライダ: 推定されるイコライジング補正の度合いを制御します。「Auto EQ」スライダが「100%」に設定されている場合、Mastering Assistantはプロジェクトを分析したあと、プロジェクトのサウンドを改善するために適用する周波数カーブを示します。スライダを上下にドラッグすると、自動イコライジングの度合いを調整できます。
「Reanalyze」ボタン: プロジェクトに変更が加わった場合に、プロジェクトの新たな分析をトリガします。サイクルの範囲が設定されている場合や、空のプロジェクトにコンテンツを追加したあとに分析する場合は、ボタンの名前が「Reanalyze Section」に変わります。
「Bypass」ボタン: 処理されていないオーディオに切り替えます。これによって処理の有無に関係なくオーディオを直接比較でき、エフェクトの効果を明確に評価できます。「Loudness Compensation」ボタンと組み合わせて使うと、ラウドネスの急な上昇を防止できます。プロジェクトをバウンスする際には、忘れずにBypassをオフにしてください。
「Loudness Compensation」ボタン: 処理後のオーディオのボリュームをオリジナルのボリュームに合わせ、均一で偏りのない状態で両者を比較できるようにします。これによって、ラウドネスの差に影響されることなく、処理工程でのサウンドの変化や向上を正確に評価できます。プロジェクトをバウンスする際には、忘れずにラウドネス補正をオフにしてください。
「Dynamics」セクション
「Loudness」ノブ: 処理後のオーディオのラウドネスを変更します。ラウドネスノブを中央の位置に合わせると、出力は通常-14 LUFS前後になります。一般に、これは多くのストリーミングプラットフォームでの基準値です。ただし、マスタリング工程においては、この値を厳守することがベストとは限りません。マスタリングエンジニアはそのミックスを最も引き立たせるラウドネスレベルを目指します。最適なラウドネスはジャンルやプロジェクトの個性によってかなり異なります。
「Excite」ボタン: 信号の高中域を飽和させます。これによって倍音が増え、ミックスに豊潤さと歯切れの良さが加わります。信号の響きが豊かになり、60年代、70年代、80年代に設計されたビンテージのトランスフォーマーベースのコンソールと同様の結果が得られます。
True Peakメーター: 信号レベルをdBTP(トゥルーピークとして測定されたdB)スケールで表示し、dBTPの最大レベルを示します。クリックすると、数値スケールと最大レベルが消去されます。
トゥルーピークは信号が到達している絶対的な最高レベルを表します。これは、シーリング値(最高レベル)と比べて、デジタルオーディオ信号で歪みやクリップが発生しない範囲を見出すために非常に重要です。信号のレベルは緑色のバーで示されます。レベルが–3 dBを超えると黄色に、0 dBを超えると赤になります。数値表示もそれと同じ色になります。信号レベルが0 dBを超えると、0 dBを超えた部分のバーが赤に変わります。ただし、ストリーミングプラットフォームの要件を満たすよう、処理後の信号は -1 dBFS True Peakが上限となります。
LUFSメーター: 「M」、「S」、「I」のフィールドおよびメーターは、処理されたミックスの現在の瞬間的、短期間、および統合されたラウドネス測定値を示します。各測定方法(M/S/I)のラウドネスは緑色のバーで表されます。測定されたラウドネスが、ターゲットに設定したラウドネスを越えるとメーターが黄色になります。
「LU Range」フィールド: 「Start/Pause」ボタンを使用して測定中のラウドネスレンジを示します。
「Start/Pause」ボタン: ラウドネスメーターを有効にして、オーディオ信号のラウドネスの測定を開始します。作動中、メーターは入力されるオーディオ信号のラウドネスを活発に監視および表示します。「Pause」は測定を停止します。ラウドネスの測定値はアップデートされなくなり、通常は直近の測定値が保持されます。これは測定を停止したい場合や、指定した部分のオーディオの分析が完了した場合に役立ちます。
「Reset」ボタン: ラウドネスメーターの現在の値または測定結果を消去します。別のオーディオに対して、またはオーディオを調整したあとに新たに測定を開始したい場合に最適です。
「Spread」セクション
「Width」ノブ: ミックスの音像の幅を増減します。プロジェクトのステレオ幅が狭すぎる、または広すぎるとMastering Assistantが分析した場合、このノブは中央以外の位置に設定されます。このノブを一番左まで回して、モノラル互換性の確認に使用できるモノラルミックスを作成します。
「Correlation」メーター: ステレオ信号の位相関係が表示されます。プロジェクトは0を上回る必要があります。値が大きいほどモノラル互換性が高まります。
「+1」(右の位置)は、左右のチャンネルが100 %相関していることを表します(すなわち、左右の信号がまったく同じ位相であるということです)。
「0」(中央の位置)は、左右の信号に可能な範囲で最大の差があり、きわめて広範なステレオ効果が得られることを表します。
0より小さい値は、位相を外れた素材があることを示します。ステレオ信号を混ぜ合わせてモノラル信号にすると、位相が打ち消された状態になることがあります。
スペクトルアナライザとEQセクション
EQモジュールにはスペクトルアナライザと複合EQカーブが含まれています。
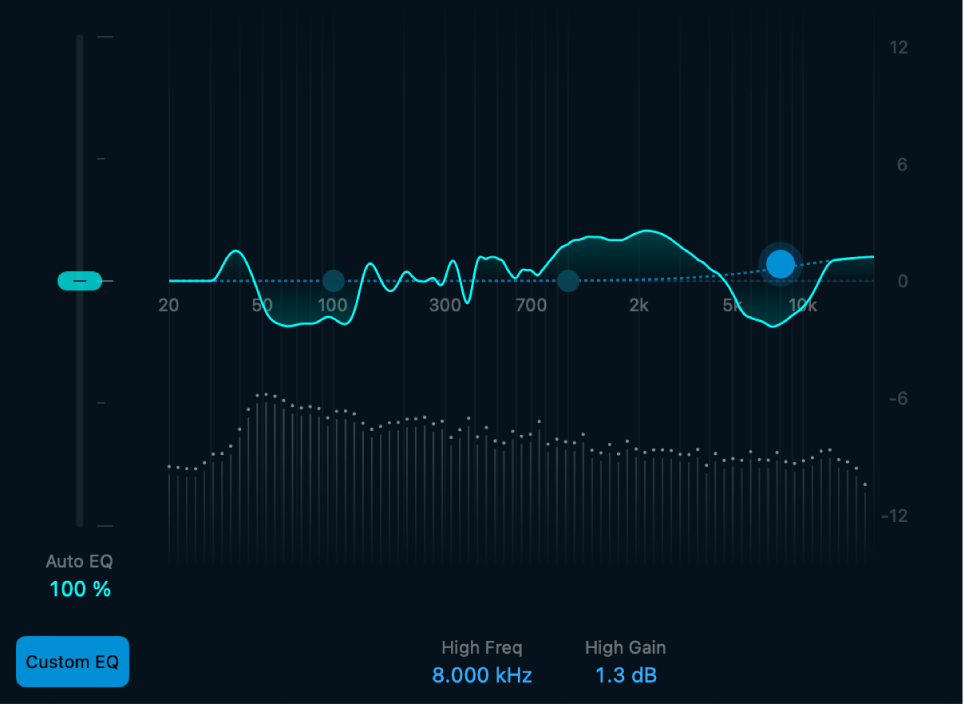
スペクトルアナライザ: 信号のリアルタイムでの大きさ(デシベルで表記)を周波数スペクトルに表示します。
複合カーブ: 分析された信号のフィルタ応答を総体的に示すカーブが、実線でスペクトル全体にわたって表示されます。個々の帯域がこのカーブの全体的な輪郭を形作っています。
「Custom EQ」ボタン: カスタムEQのオン/オフを切り替えます。オンのときは、カスタムEQカーブを表す破線が表示されます。3つのコントロールポイント(青い点)をドラッグすることで、おおよそのEQ調整が可能です。
低周波数帯のコントロールポイント: コントロールポイントを左右にドラッグすると低周波を調整できます。上下にドラッグすると低周波のゲインを調整できます。
「Low Freq」フィールド: ローシェルビングフィルタの周波数を20 Hzから200 Hzの範囲で入力します。
「Low Gain」フィールド: ローシェルビングフィルタのレベルを入力します。ゲインの範囲は ±6 dBです。
中周波数帯のコントロールポイント: コントロールポイントを左右にドラッグすると中周波を調整できます。上下にドラッグすると中周波のゲインを調整できます。
「Mid Freq」フィールド: 中域フィルタの周波数を200 Hzから8.000 kHzの範囲で入力します。
「Mid Gain」フィールド: 中域フィルタのレベルを入力します。ゲインの範囲は ±6 dBです。
高周波数帯のコントロールポイント: コントロールポイントを左右にドラッグすると高周波を調整できます。上下にドラッグすると高周波のゲインを調整できます。
「High Freq」フィールド: 高域フィルタの周波数を8.000 kHzから20.00 kHzの範囲で入力します。
「High Gain」フィールド: ハイシェルビングフィルタのレベルを入力します。ゲインの範囲は ±6 dBです。