Logic Proユーザガイド
- ようこそ
-
- 概要
-
- リージョンの概要
- リージョンを選択する
- リージョンの一部を選択する
- リージョンをカット、コピー、およびペーストする
- リージョンを移動する
- ギャップを追加する/取り除く
- リージョンの再生をディレイする
- リージョンをループさせる
- リージョンを繰り返す
- リージョンのサイズを変更する
- リージョンをミュートする/ソロにする
- リージョンをタイムストレッチする
- リージョンを分割する
- MIDIリージョンをデミックスする
- リージョンを結合する
- トラック領域でリージョンを作成する
- トラック領域でオーディオリージョンをノーマライズする
- MIDIリージョンのエイリアスを作成する
- オーディオリージョンのクローンを作成する
- 繰り返しのMIDIリージョンをループに変換する
- リージョンの色を変更する
- オーディオリージョンをサンプラーゾーンに変換する
- リージョン名を変更する
- リージョンを削除する
-
- Smart Controlの概要
- マスターエフェクトのSmart Controlを表示する
- Smart Controlのレイアウトを選択する
- MIDIコントローラの自動割り当て
- スクリーンコントロールを自動的にマップする
- スクリーンコントロールをマップする
- マッピングパラメータを編集する
- パラメータ・マッピング・グラフを使用する
- スクリーンコントロールのプラグインウインドウを開く
- スクリーンコントロールの名前を変更する
- アーティキュレーションIDを使ってアーティキュレーションを変更する
- ハードウェアコントロールをスクリーンコントロールにアサインする
- Logic ProでSmart Controlの編集内容と保存されている設定を比較する
- アルペジエータを使う
- スクリーンコントロールの動きを自動化する
-
- 概要
- ノートを追加する
- スコアエディタでオートメーションを使う
-
- 譜表スタイルの概要
- トラックに譜表スタイルを割り当てる
- 譜表スタイルウインドウ
- 譜表スタイルを作成する/複製する
- 譜表スタイルを編集する
- 譜表と声部を編集する/パラメータを割り当てる
- Logic Proの譜表スタイルウインドウで譜表または声部を追加する/削除する
- Logic Proの譜表スタイルウインドウで譜表または声部をコピーする
- プロジェクト間で譜表スタイルをコピーする
- 譜表スタイルを削除する
- 声部と譜表に音符を割り当てる
- 多声部のパートを別々の譜表に表示する
- スコア記号の割り当てを変更する
- 譜表をまたいで音符を連桁にする
- ドラム記譜用にマッピングされた譜表スタイルを使う
- 定義済みの譜表スタイル
- スコアを共有する
- Touch Barのショートカット
-
- エフェクトについての説明
-
- MIDIプラグインを使う
- Modifier MIDIプラグインのコントロール
- Note Repeater MIDIプラグインのコントロール
- Randomizer MIDIプラグインのコントロール
-
- Scripter MIDIプラグインを使う
- スクリプトエディタを使う
- Scripter APIの概要
- MIDI処理関数の概要
- HandleMIDI関数
- ProcessMIDI関数
- GetParameter関数
- SetParameter関数
- ParameterChanged関数
- Reset関数
- JavaScriptオブジェクトの概要
- JavaScript Eventオブジェクトを使う
- JavaScript TimingInfoオブジェクトを使う
- Traceオブジェクトを使う
- MIDIイベントのbeatPosプロパティを使う
- JavaScript MIDIオブジェクトを使う
- Scripterのコントロールを作成する
- Transposer MIDIプラグインのコントロール
-
- 内蔵の音源についての説明
- 用語集

Logic ProでLive Loopsセルを編集する
Live Loopsグリッドのセルは、リージョンと同じようにアレンジおよび編集できます。セルのカット、コピー、ペースト、移動、削除といった基本的な機能は、トラック領域のリージョンとほぼ同じです。
セルを選択するとリージョンインスペクタがセルインスペクタに置き換わり、選択したセルのパラメータが表示されます。セルを1つ選択すると、セルインスペクタのタイトルバーにそのセルの名前が表示されます。複数のセルを選択すると、タイトルバーには選択したセルの数が表示されます。
セルエディタを使って、ピアノ・ロール・エディタ、オーディオ・トラック・エディタ、Drummerエディタでリージョンを編集するときと同じように、セル内のリージョンを表示および編集できます。
Live Loopsグリッドでセルを選択する
Logic Proで、以下のいずれかの操作を行います:
1つのセルを選択する: セルの上部をクリックします。
複数のセルを選択する: 以下のいずれかの操作を行います:
Shiftキーを押しながら各セルの上部をクリックします。
選択を解除するには、Shiftキーを押しながら、選択したセルの上部をクリックします。
空のセルから、セルを囲むようにドラッグします。
Shiftキーを押しながら、選択を開始するセルをクリックして、Shiftキーを押したまま、ほかのセルを囲むようにドラッグします。
すべてのセルを選択する: 「編集」>「選択」>「すべて」と選択します(またはCommand+Aキーを押します)。
後続のすべてのセルを選択する: セルを選択して、「編集」>「選択」>「後続のものすべて」と選択します(またはShift+Fキーを押します)。
同じシーンに含まれるすべてのセル、および右側にあるその他すべてのセルが選択されます。
同じトラック内の後続のセルをすべて選択する: 1つまたは複数のセルを選択して、「編集」>「選択」>「同じトラックの後続のものすべて」と選択します(またはControl+Shift+Fキーを押します)。
選択したセルの右側にあるすべてのセル、および選択したセルと同じトラックに含まれるすべてのセルが選択されます。
同じトラック内のすべてのセルを選択する: 1つまたは複数のセルを選択し、Controlキーを押しながら、選択したいずれかのセルをクリックして、ショートカットメニューから「編集」>「選択」>「同じトラックのすべてのセル」と選択します。
同じシーン内のすべてのセルを選択する: 1つまたは複数のセルを選択し、Controlキーを押しながら、選択したいずれかのセルをクリックして、ショートカットメニューから「編集」>「選択」>「同じシーンのすべてのセル」と選択します。
ミュートされたすべてのセルを選択する: 「編集」>「選択」>「ミュートされたセル」と選択します(またはShift+Mキーを押します)。
同じ色のすべてのセルを選択する: 「編集」>「選択」>「同じ色のセル」と選択します(またはShift+Cキーを押します)。
Live Loopsグリッドですべての空のセルを選択する: 「編集」>「選択」>「空のセル」と選択します。
行内でセルの選択を反転する: 「編集」>「選択」>「選択項目を反転」と選択します(またはShift+Iキーを押します)。
セルをカットする
Logic Proでセルを選択し、「編集」>「カット」と選択します(またはCommand + Xキーを押します)。
セルをコピーする
Logic Proで、以下のいずれかの操作を行います:
セルを選択し、「編集」>「コピー」と選択します(またはCommand+Cキーを押します)。
Optionキーを押しながらセルをドラッグします。
セルをペーストする
Logic Proでセルを選択し、「編集」>「ペースト」と選択します(またはCommand + Vキーを押します)。
セルを移動する
セルを同じ行の空のセルやコンテンツ追加済みのセルに移動できます。同じタイプの別の行に移動することもできます。たとえば、オーディオセルは、オーディオセルを含む別の行に移動できますが、ソフトウェア音源セルを含む行には移動できません。セルをコンテンツ追加済みのセルに移動またはペーストした場合は、既存のコンテンツが新しいコンテンツに置き換えられます。
Logic Proでセルを選択して、以下のいずれかの操作を行います:
オーディオセルを、オーディオトラックの別のセルにドラッグします。
MIDIセルを、ソフトウェア音源トラックの別のセルにドラッグします。
Drummerセルを、Drummerトラックの別のセルにドラッグします。
パターンセルを、ソフトウェア音源トラックの別のセルにドラッグします。
セルを入れ替える
セルを同じタイプのほかのセルと入れ替えることができます。
Logic Proで1つまたは複数のセルを選択して、入れ替えたいセルまでドラッグします。
マウスを放す前にControlキーを押し、そのままセルをドロップします。
セルが入れ替えられることを示す左右の矢印が表示されます。
セルの名前を変更する
Logic Proで、以下のいずれかの操作を行います:
Controlキーを押しながらセルをクリックし、ショートカットメニューから「名前と色」>「セル名を変更」と選択します。
セルを選択し、セルインスペクタでセルの名前をクリックします。
セルを選択して、Shiftキーを押しながらNキーを押します。
セルの新しい名前を入力して、Returnキーを押します。
セルを削除する
Logic Proで1つまたは複数のセルを選択して、以下のいずれかの操作を行います:
「編集」>「削除」と選択します。
Deleteキーを押します。
Controlキーを押しながら、選択したセルのいずれかをクリックし、ショートカットメニューから「編集」>「削除」と選択します。
セルをミュートする
セルをミュートすると、セルの再生が停止します。セルをもう一度再生するには、ミュートを解除してからセルを再開する必要があります。
Logic Proで1つまたは複数のセルを選択して、以下のいずれかの操作を行います:
Controlキーを押しながら、選択したセルのいずれかをクリックして、ショートカットメニューから「再生」>「ミュート」と選択します(またはControl+Mキーを押します)。
選択したセルをミュートツールでクリックします。
セルインスペクタで「ミュート」チェックボックスを選択します。
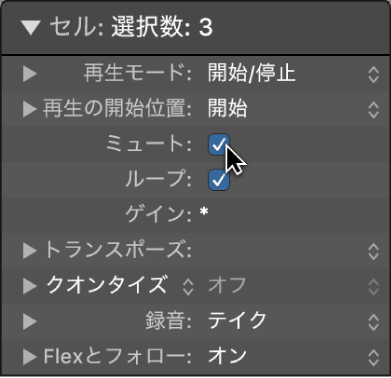
オーディオセルでプロジェクトのテンポを無視する
必要に応じて、オーディオセルでプロジェクトのテンポを無視して、元のテンポで再生できます。これは、話し声、ワンショット、またはループしないサウンドエフェクトを含むセルがある場合などに便利です。
Logic Proでオーディオセルを選択して、以下のいずれかの操作を行います:
Apple Loopsの場合: セルインスペクタで「テンポに従う」チェックボックスの選択を解除します。
トラックがFlexモードの場合: セルインスペクタで「Flexとフォロー」をオフにします。
セルの再生速度を変更する
Logic Proで1つまたは複数のセルを選択して、以下のいずれかの操作を行います:
Controlキーを押しながら、選択したセルのいずれかをクリックし、「設定」>「速度」と選択して、サブメニューから値を選択します。
セルインスペクタで「再生モード」の横にある開閉用三角ボタンをクリックして、「速度」ポップアップメニューから値を選択します。
セルインスペクタで「Flexとフォロー」がオンになっているオーディオセルでは「速度」パラメータは使用できません。
すべてのセルを逆再生する
Logic Proで1つまたは複数のセルを選択して、以下のいずれかの操作を行います:
セルインスペクタで「再生モード」の横にある開閉用三角ボタンをクリックして、「逆再生」チェックボックスを選択します。
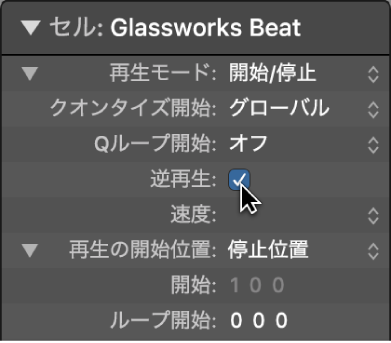
Controlキーを押しながら、選択したセルのいずれかをクリックして、サブメニューから「再生」>「逆再生」と選択します。
「逆再生」キーコマンド(Control+Shift+R)を使用します。
セルインスペクタで「Flexとフォロー」がオンになっているオーディオセルでは「逆再生」パラメータは使用できません。