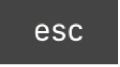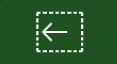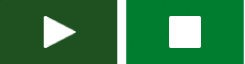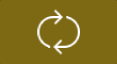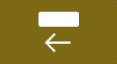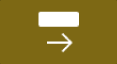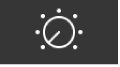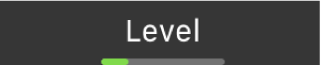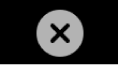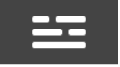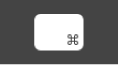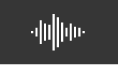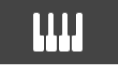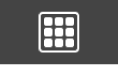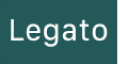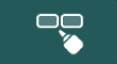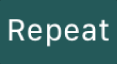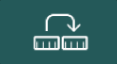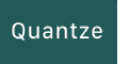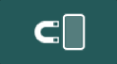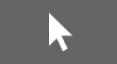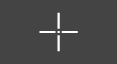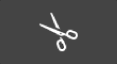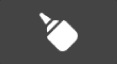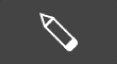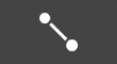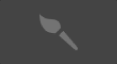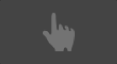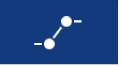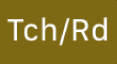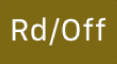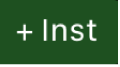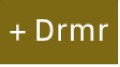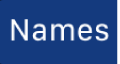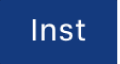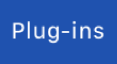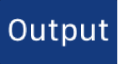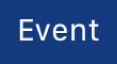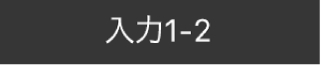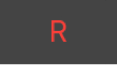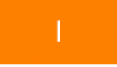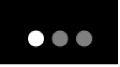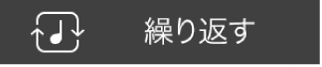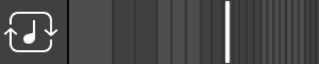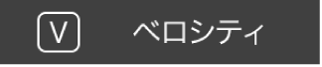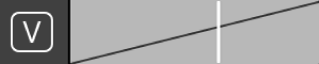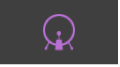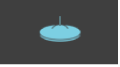Logic Proユーザガイド
- ようこそ
-
- 概要
-
- リージョンの概要
- リージョンを選択する
- リージョンの一部を選択する
- リージョンをカット、コピー、およびペーストする
- リージョンを移動する
- ギャップを追加する/取り除く
- リージョンの再生をディレイする
- リージョンをループさせる
- リージョンを繰り返す
- リージョンのサイズを変更する
- リージョンをミュートする/ソロにする
- リージョンをタイムストレッチする
- リージョンを分割する
- MIDIリージョンをデミックスする
- リージョンを結合する
- トラック領域でリージョンを作成する
- トラック領域でオーディオリージョンをノーマライズする
- MIDIリージョンのエイリアスを作成する
- オーディオリージョンのクローンを作成する
- 繰り返しのMIDIリージョンをループに変換する
- リージョンの色を変更する
- オーディオリージョンをサンプラーゾーンに変換する
- リージョン名を変更する
- リージョンを削除する
-
- Smart Controlの概要
- マスターエフェクトのSmart Controlを表示する
- Smart Controlのレイアウトを選択する
- MIDIコントローラの自動割り当て
- スクリーンコントロールを自動的にマップする
- スクリーンコントロールをマップする
- マッピングパラメータを編集する
- パラメータ・マッピング・グラフを使用する
- スクリーンコントロールのプラグインウインドウを開く
- スクリーンコントロールの名前を変更する
- アーティキュレーションIDを使ってアーティキュレーションを変更する
- ハードウェアコントロールをスクリーンコントロールにアサインする
- Logic ProでSmart Controlの編集内容と保存されている設定を比較する
- アルペジエータを使う
- スクリーンコントロールの動きを自動化する
-
- 概要
- ノートを追加する
- スコアエディタでオートメーションを使う
-
- 譜表スタイルの概要
- トラックに譜表スタイルを割り当てる
- 譜表スタイルウインドウ
- 譜表スタイルを作成する/複製する
- 譜表スタイルを編集する
- 譜表と声部を編集する/パラメータを割り当てる
- Logic Proの譜表スタイルウインドウで譜表または声部を追加する/削除する
- Logic Proの譜表スタイルウインドウで譜表または声部をコピーする
- プロジェクト間で譜表スタイルをコピーする
- 譜表スタイルを削除する
- 声部と譜表に音符を割り当てる
- 多声部のパートを別々の譜表に表示する
- スコア記号の割り当てを変更する
- 譜表をまたいで音符を連桁にする
- ドラム記譜用にマッピングされた譜表スタイルを使う
- 定義済みの譜表スタイル
- スコアを共有する
- Touch Barのショートカット
-
- エフェクトについての説明
-
- MIDIプラグインを使う
- Modifier MIDIプラグインのコントロール
- Note Repeater MIDIプラグインのコントロール
- Randomizer MIDIプラグインのコントロール
-
- Scripter MIDIプラグインを使う
- スクリプトエディタを使う
- Scripter APIの概要
- MIDI処理関数の概要
- HandleMIDI関数
- ProcessMIDI関数
- GetParameter関数
- SetParameter関数
- ParameterChanged関数
- Reset関数
- JavaScriptオブジェクトの概要
- JavaScript Eventオブジェクトを使う
- JavaScript TimingInfoオブジェクトを使う
- Traceオブジェクトを使う
- MIDIイベントのbeatPosプロパティを使う
- JavaScript MIDIオブジェクトを使う
- Scripterのコントロールを作成する
- Transposer MIDIプラグインのコントロール
-
- 内蔵の音源についての説明
- 用語集

Logic ProでのTouch Barのショートカットの概要
MacにTouch Barが搭載されている場合は、ジェスチャを使って、再生や録音を開始および停止したり、曲の中を移動したり、トラックや音源のレベルを調整したり、音源を演奏したりできます。Touch Barのメイン領域(Control Stripの右)のコントロールは、使用中のTouch Bar画面とアプリケーションでの選択内容に応じて変わります。
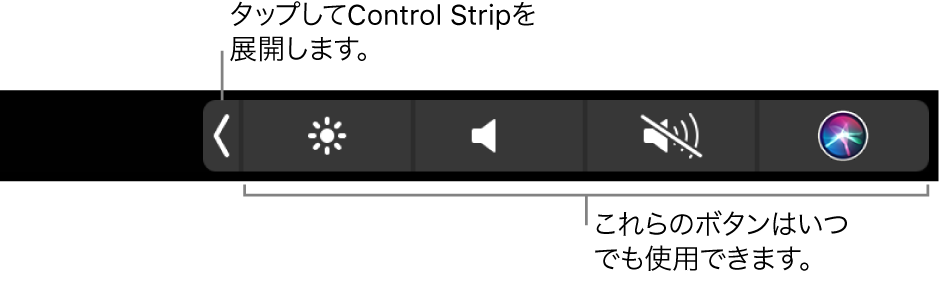
「esc」(Escape)ボタンでは、さまざまな標準機能を実行できます。アプリケーションがフルスクリーンモードのときは、通常の表示に戻すことができます。また、ダイアログウインドウで「キャンセル」ボタンの代わりに使ったり、一部のポップアップウインドウを閉じたりすることもできます。「esc」ボタンの機能は、すべてのTouch Bar画面で使用できます。
Control Stripと「esc」ボタンについて詳しくは、「MacBook Proの基本」を参照してください。Touch Barについて詳しくは、Appleサポート記事「MacBook ProでTouch Barを使う方法」を参照してください。
ツールバー画面のショートカット

これらのショートカットは、Logic Proを初めて開いたときにTouch Barに表示されます。
アイコン | 名前 | 説明 |
|---|---|---|
esc | 「esc」ボタンの標準機能を実行します。 | |
選択部分の先頭に移動 | 再生ヘッドを選択範囲の先頭に移動します。 | |
選択した項目から再生 | 選択範囲の先頭から再生を開始します。 | |
プロジェクトの先頭に移動 | プロジェクトの先頭に再生ヘッドを置きます。 | |
再生または停止 | 現在の再生ヘッド位置で再生を開始または停止します。 | |
録音 | 録音が可能なトラックで、現在の再生ヘッド位置から録音を開始します。 | |
サイクル | サイクルモードのオン/オフを切り替えます。 | |
サイクルの長さの分ロケータを後ろに移動 | サイクルの長さの分ロケータを後ろに移動します。 | |
サイクルの長さの分ロケータを前に移動 | サイクルの長さの分ロケータを前に移動します。 |
Smart Control画面のショートカット

Smart Controlボタンをタップすると、Touch Barに以下のコントロールが表示されます。
アイコン | 名前 | 説明 |
|---|---|---|
esc | 「esc」ボタンの標準機能を実行します。 | |
Smart Control | 構成画面に切り替えます。 | |
Level | 「Level」ボタンを押したままにすると、「Level」スライダに変わります。「Level」スライドをドラッグして、トラックのボリュームを調整します。終了したら、ボタンを放します。 「Level」ボタンをタップして「Level」スライダ画面に切り替えることもできます。この画面では、「Level」スライダをドラッグしてトラックのボリュームを調整してから、スライダの左にある閉じるボタンをタップしてトラックコントロール画面に戻ります。 |
Smart Control画面の残りの部分には、Smart Controlパネルのスクリーンコントロールのボタンが表示されます。これらのボタンは、トラックの種類と使用できるエフェクトに応じて変わります。

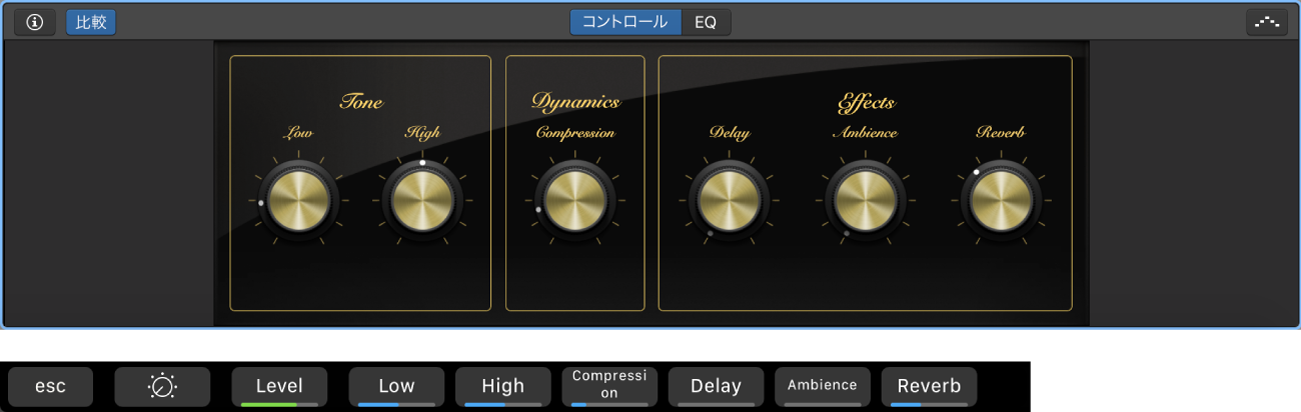

Touch Barを使ってSmart Controlを調整するには:
レベルを制御するボタン(ボタンのテキストの下に、スライダを示す色付きの線があります): ボタンを押したままにするとスライダが表示されます。スライダをドラッグして調整します。終了したら、ボタンを放します。
ボタンをタップしてスライダ画面に切り替えることもできます。スライダ画面では、スライダを左右にドラッグして調整してから、閉じるボタンをタップしてSmart Control画面に戻ります。
レベルを制御しないボタン(テキストの下に色付きの線がありません): ボタンをタップすると、ボタンの種類に応じて追加のボタンを表示したりコントロールのオン/オフを切り替えたりできます。
構成画面のショートカット

これらのショートカットは、Touch Barの構成画面に表示されます。最後のボタンはトラックの種類によって変わります。
アイコン | 名前 | 説明 |
|---|---|---|
閉じる | 前の画面に戻ります。 | |
Smart Control | Smart Control画面に戻ります。 | |
概要 | オーバービュー画面に切り替えます。 | |
キーコマンド | 「キーコマンド」画面に切り替えます。 |
構成画面の5つ目のボタンは、トラック領域で選択されているトラックの種類によって変わります:
アイコン | 名前 | 説明 |
|---|---|---|
オーディオ | オーディオ画面に切り替えます(オーディオトラックのみ)。 | |
キーボード | キーボード画面に切り替えます(音源トラックのみ)。 | |
ドラムパッド | ドラムパッド画面に切り替えます(Drummerおよびドラム音源パッチのみ)。 |
オーバービュー画面のショートカット

オーバービュー画面はトラック領域を表し、各トラックが細い色付きの線で表示されます。オーバービューの矩形は現在表示されている曲の部分、縦線は再生ヘッドの位置を示します。
オーバービューの前には2つのボタンがあります:
アイコン | 名前 | 説明 |
|---|---|---|
esc | 「esc」ボタンの標準機能を実行します。 | |
概要 | 構成画面に戻ります。 |
オーバービューを使って曲の中を移動するには:
ビューの矩形を左右にドラッグすると、プロジェクトの表示部分を移動できます。
縦線をドラッグすると再生ヘッドを移動できます。
キーコマンド画面のショートカット

キー・コマンド・ボタン ![]() をタップすると、デフォルトで以下のコントロールが表示されます。フォーカスされているウインドウまたはエディタに応じて、一部のボタンは変更されます。
をタップすると、デフォルトで以下のコントロールが表示されます。フォーカスされているウインドウまたはエディタに応じて、一部のボタンは変更されます。
アイコン | 名前 | 説明 |
|---|---|---|
esc | 「esc」ボタンの標準機能を実行します。 | |
キーコマンド | 構成画面に戻ります。 | |
選択部分の先頭に移動 | 再生ヘッドを選択範囲の先頭に置きます。 | |
選択した項目から再生 | 選択範囲の先頭から再生を開始します。 | |
プロジェクトの先頭に移動 | プロジェクトの先頭に再生ヘッドを置きます。 | |
再生または停止 | 現在の再生ヘッド位置で再生を開始または停止します。 | |
録音 | 録音が可能なトラックで、現在の再生ヘッド位置から録音を開始します。 | |
サイクル | サイクルモードのオン/オフを切り替えます。 | |
サイクルの長さの分ロケータを後ろに移動 | サイクルの長さの分ロケータを後ろに移動します。 | |
サイクルの長さの分ロケータを前に移動 | サイクルの長さの分ロケータを前に移動します。 |
Commandキーを押すと、デフォルトでキーコマンド画面に以下のコントロールが表示されます:

アイコン | 名前 | 説明 |
|---|---|---|
esc | 「esc」ボタンの標準機能を実行します。 | |
キーコマンド | 構成画面に戻ります。 | |
再生ヘッドの位置でリージョンを分割 | 選択したリージョンを現在の再生ヘッド位置で分割します。 | |
ロケータ位置で分割 | 選択したリージョンを現在のロケータ位置で分割します。 | |
切り取る レガート | オーディオリージョンが選択されているときに、選択したリージョンのうちマーキー選択の範囲外にある部分をすべて削除します。 MIDIエディタがフォーカスされているときに、MIDIエディタで選択されている値までノートの終了位置をトリムします。 | |
リージョンを結合 | 選択した複数の隣接するリージョンを1つの連続したリージョンに結合します。 | |
繰り返す | 選択したイベントまたはリージョンを繰り返します。 | |
セクションを繰り返す 選択したイベントをクオンタイズ | ロケータ位置に囲まれたプロジェクトセクションを複製します。複製されたセクションは右ロケータの位置にペーストされます。 MIDIエディタがフォーカスされているときに、選択したイベントをMIDIエディタで選択されている値にクオンタイズします。 | |
シャッフル左 | 選択したリージョンを左にシャッフルします。 | |
シャッフル右 | 選択したリージョンを右にシャッフルします。 |
Optionキーを押すと、デフォルトでキーコマンド画面に以下のコントロールが表示されます:

アイコン | 名前 | 説明 |
|---|---|---|
esc | 「esc」ボタンの標準機能を実行します。 | |
キーコマンド | 構成画面に戻ります。 | |
ポインタツール | ポインタツールに切り替えます。 | |
マーキーツール | マーキーツールに切り替えます。 | |
ハサミツール | ハサミツールに切り替えます。 | |
接着ツール | 接着ツールに切り替えます。 | |
鉛筆ツール | 鉛筆ツールに切り替えます。 | |
フェードツール | フェードツールに切り替えます。 | |
ブラシツール | ブラシツールに切り替えます。 | |
フィンガーツール | フィンガーツールに切り替えます。 |
Controlキーを押すと、デフォルトでキーコマンド画面に以下のコントロールが表示されます:

アイコン | 名前 | 説明 |
|---|---|---|
esc | 「esc」ボタンの標準機能を実行します。 | |
キーコマンド | 構成画面に戻ります。 | |
オートメーションを表示/隠す | トラックのオートメーションの表示/非表示を切り替えます。 | |
Touch/Read | 選択したトラックのオートメーションモードをTouchまたはReadに切り替えます。 | |
Read/オフ | 選択したトラックのオートメーションモードをReadまたはオフに切り替えます。 | |
Flex | Flexの表示/非表示を切り替えます。 | |
グループを有効にする | グループの有効/無効を切り替えます。 | |
オーディオトラックを追加 | 選択中のトラックの下に新しいオーディオトラックを追加します。 | |
音源トラックを追加 | 選択中のトラックの下に新しいソフトウェア音源トラックを追加します。 | |
Drummerトラックを追加 | 選択中のトラックの下に新しいDrummerトラックを追加します。 |
Shiftキーを押すと、デフォルトでキーコマンド画面に以下のコントロールが表示されます:

アイコン | 名前 | 説明 |
|---|---|---|
esc | 「esc」ボタンの標準機能を実行します。 | |
キーコマンド | 構成画面に戻ります。 | |
カラー オーディオ・チャンネル・ストリップを表示/隠す 音源名を表示/隠す | カラーパレットを開きます。 ミキサーがフォーカスされているときに、すべてのオーディオ・チャンネル・ストリップの表示/非表示を切り替えます。 スコアエディタがフォーカスされているときに、音源の名前の表示/非表示を切り替えます。 | |
チューナー 音源チャンネルストリップを表示/隠す ページルーラを表示/隠す | オーディオトラックが選択されているときに、チューナーのオン/オフを切り替えます。 ミキサーがフォーカスされているときに、すべての音源チャンネルストリップの表示/非表示を切り替えます。 スコアエディタがフォーカスされているときに、ページルーラの表示/非表示を切り替えます。 | |
選択範囲の処理 オグジュアリー・チャンネル・ストリップを表示/隠す | 選択範囲の処理ウインドウを開きます。 ミキサーがフォーカスされているときに、オグジュアリー・チャンネル・ストリップの表示/非表示を切り替えます。 | |
プラグイン 出力チャンネルストリップを表示/隠す | 選択したトラックの最初のプラグインのプラグインウインドウを開きます。 ミキサーがフォーカスされているときに、出力チャンネルストリップの表示/非表示を切り替えます。 | |
イベントフロート 出力チャンネルストリップを表示/隠す | イベントフロートウインドウを開きます。 ミキサーがフォーカスされているときに、出力チャンネルストリップの表示/非表示を切り替えます。 | |
グループ | グループインスペクタを開きます。 | |
ノートリピート | 受信したMIDIノートを同じピッチで繰り返すMIDIノートに変換します。 | |
スポット消去 | サイクルモードで録音するときにクリックすると、一時的に受信ノートを使用して、一致するリージョン内のノートが再生ヘッド通過時に削除されます。 |
Logic Proの「キーコマンド」ウインドウを使って、キーコマンド画面のデフォルトのコマンドを置き換えたり、カスタムなキーコマンド画面に新しいコマンドを追加したりすることができます。詳細については、Logic Proでキーコマンドを割り当てるを参照してください。
オーディオ画面のショートカット

構成画面でオーディオボタンをタップすると、Touch Barに以下のコントロールが表示されます。
アイコン | 名前 | 説明 |
|---|---|---|
閉じる | 構成画面に戻ります。 | |
Input | 「Input」ボタンをタップすると、入力セレクタ画面にアクセスできます。選択したトラックで使用する入力フォーマット(モノラルまたはステレオ)とオーディオ入力をタップします。「閉じる」をタップするとオーディオ画面に戻ります。 | |
「Gain」スライダ | スライダをドラッグして、選択したトラックの入力ゲインを調整します。 | |
録音可能 | 選択したトラックの録音を可能にします。 | |
入力モニタリング | 選択したトラックの入力モニタリングを可能にします。 | |
「Level」スライダ | スライダをドラッグして、選択したトラックのボリュームを調整します。 |
キーボード画面のコントロール

キーボードボタン ![]() をタップすると、Touch Barを使って、選択したソフトウェア音源トラックで現在のパッチを演奏できるようになります。
をタップすると、Touch Barを使って、選択したソフトウェア音源トラックで現在のパッチを演奏できるようになります。
Touch Barキーボードのキーをタップしてノートを弾きます。
Touch Barキーボードのオクターブ範囲を調整するには、Touch Barキーボードの左にあるキーボード・オクターブ・ボタンのいずれかをタップします。
スケール内のノートのみに制限するには: 「スケール」ボタンをタップしてから、ルートノートとモードを選択します。
閉じるボタン
 をタップすると前のTouch Bar画面に戻ります。
をタップすると前のTouch Bar画面に戻ります。
ドラムパッド画面のショートカット

ドラム・パッド・ボタンをタップすると、Touch Barを使って、Drummerまたはドラム・キット・パッチ付きソフトウェア音源トラックでドラムを演奏できるようになります。
アイコン | 名前 | 説明 |
|---|---|---|
閉じる | ドラムパッド画面を閉じます。 | |
Banks | パーカッション音源アイコンの3つのバンクから選択します。 | |
繰り返す 「繰り返す」スライダ | 「繰り返す」ボタンをタップすると、「繰り返す」スライダが表示されます。線を目的の分音までドラッグします。「繰り返す」アイコンをタップすると、押さえているパッドが繰り返されます。 | |
Velocity 「Velocity」スライダ | 「Velocity」ボタンをタップすると、「Velocity」スライダにアクセスできます。線を目的のベロシティまでドラッグします。 | |
ドラムパッド音源 | ボタンで表されるサウンドをトリガします。 |
Touch Barを使ってLogic Proのドラム音源を演奏するには:
特定のドラム・パッド・ボタンをタップしてサウンドをトリガします。
サウンドは「Velocity」スライダで設定したベロシティで演奏されます。