Logic Proユーザガイド
- ようこそ
-
- アレンジの概要
-
- リージョンの概要
- リージョンを選択する
- リージョンの一部を選択する
- リージョンをカット、コピー、およびペーストする
- リージョンを移動する
- ギャップを追加する/取り除く
- リージョンの再生をディレイする
- リージョンをループさせる
- リージョンを繰り返す
- リージョンのサイズを変更する
- リージョンをミュートする/ソロにする
- リージョンをタイムストレッチする
- オーディオリージョンを逆方向にする
- リージョンを分割する
- MIDIリージョンをデミックスする
- リージョンを結合する
- トラック領域でリージョンを作成する
- トラック領域でオーディオリージョンをノーマライズする
- MIDIリージョンのエイリアスを作成する
- 繰り返しのMIDIリージョンをループに変換する
- リージョンの色を変更する
- オーディオリージョンをサンプラー音源のサンプルに変換する
- リージョン名を変更する
- リージョンを削除する
- グルーブテンプレートを作成する
-
- Smart Controlの概要
- マスターエフェクトのSmart Controlを表示する
- Smart Controlのレイアウトを選択する
- MIDIコントローラの自動割り当て
- スクリーンコントロールを自動的にマップする
- スクリーンコントロールをマップする
- マッピングパラメータを編集する
- パラメータ・マッピング・グラフを使用する
- スクリーンコントロールのプラグインウインドウを開く
- スクリーンコントロールの名前を変更する
- アーティキュレーションIDを使ってアーティキュレーションを変更する
- ハードウェアコントロールをスクリーンコントロールにアサインする
- Smart Controlの編集内容と保存されている設定を比較する
- アルペジエータを使う
- スクリーンコントロールの動きを自動化する
-
- 概要
- ノートを追加する
- スコアエディタでオートメーションを使う
-
- 譜表スタイルの概要
- トラックに譜表スタイルを割り当てる
- 譜表スタイルウインドウ
- 譜表スタイルを作成する/複製する
- 譜表スタイルを編集する
- 譜表と声部を編集する/パラメータを割り当てる
- Logic Proの譜表スタイルウインドウで譜表または声部を追加する/削除する
- Logic Proの譜表スタイルウインドウで譜表または声部をコピーする
- プロジェクト間で譜表スタイルをコピーする
- 譜表スタイルを削除する
- 声部と譜表に音符を割り当てる
- 多声部のパートを別々の譜表に表示する
- スコア記号の割り当てを変更する
- 譜表をまたいで音符を連桁にする
- ドラム記譜用にマッピングされた譜表スタイルを使う
- 定義済みの譜表スタイル
- スコアを共有する
-
-
- キーコマンドの概要
- キーコマンドをブラウズする/読み込む/保存する
- キーコマンドを割り当てる
- キーコマンドをコピーする/プリントする
-
- さまざまなウインドウの修飾キーとアクション
- 「コントローラアサインメント」ウインドウの修飾キーとアクション
- トラック領域の修飾キーとアクション
- グローバルトラックの修飾キーとアクション
- オートメーションの修飾キーとアクション
- Live Loopsグリッドの修飾キーとアクション
- ミキサーの修飾キーとアクション
- 「MIDIエンバイロメント」ウインドウの修飾キーとアクション
- ピアノ・ロール・エディタの修飾キーとアクション
- スコアエディタの修飾キーとアクション
- イベントリストの修飾キーとアクション
- ステップエディタの修飾キーとアクション
- ステップシーケンサーの修飾キーとアクション
- Flex Timeの修飾キーとアクション
- Touch Barのショートカット
-
- エフェクトの概要
-
- 音源: はじめに
- 用語集
- 著作権

Logic ProでApple Loopsを再生する
ループブラウザでループを検索してから、結果を聴いてプロジェクトに最適なループを見つけることができます。ループを聴くときに、ループだけをソロで聴くことも、プロジェクトと同時再生することもできます。
ループを再生する
Logic Proのループブラウザで、検索結果リストにあるループを選択します。ループを選択してクリックするか、すでにループが選択されている場合は、↑および↓キーを使って別のループを選択できます。
プロジェクトのテンポとキーに合わせて選択したループが再生されます。
ループを聴くときのボリュームを調節するときは、ループブラウザの下部にある「ボリューム」スライダをドラッグします。
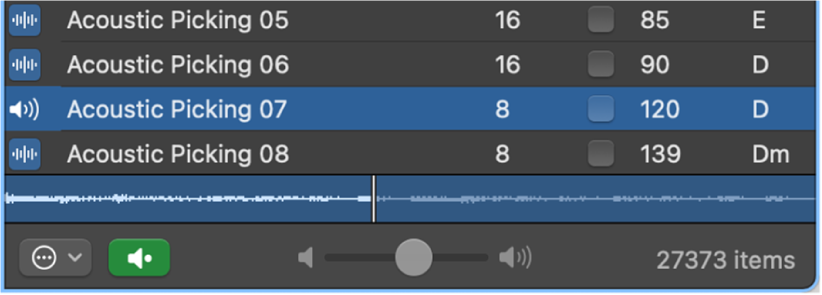
再生を停止するときは、ループをもう一度クリックします。
注記: 選択したループの再生を、「プレビュー」キーコマンドを使ってトリガ/停止することもできます。(デフォルトの割り当て: Option+スペースバー)。好みに応じて、この機能を別のキーコマンドに割り当てることもできます。Logic Proでキーコマンドを割り当てるを参照してください。
ループ再生のキーを選択する
デフォルトでは、プロジェクトのキーに合わせてループが再生されます。アクション・ポップアップ・メニュー ![]() で別の再生キーを選択できます。
で別の再生キーを選択できます。
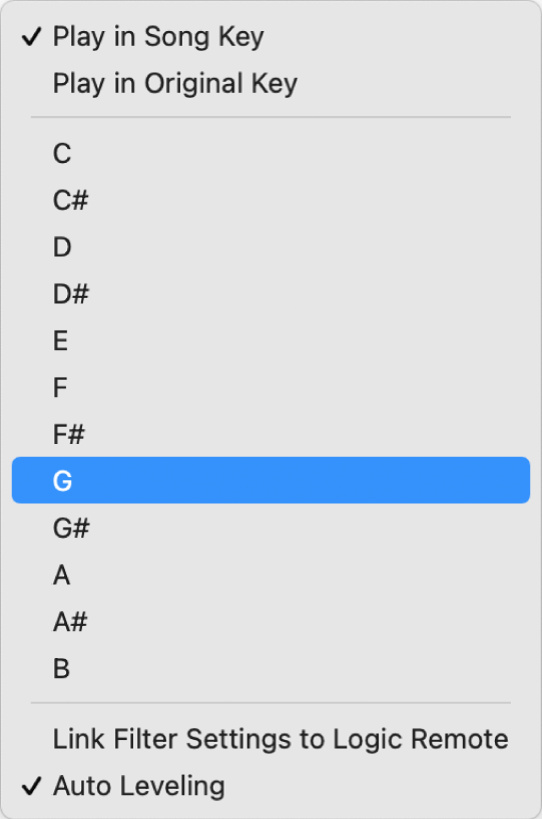
Logic Proでループの再生キーを選択するには、以下のいずれかの操作を行います:
プロジェクトのキーに合わせてループを再生するには: アクション・ポップアップ・メニューから「曲のキーで再生」を選択します。
元のキーのままループを再生するには: アクション・ポップアップ・メニューから「元のキーで再生」を選択します。
特定のキーに合わせてループを再生するには: アクション・ポップアップ・メニューから使用可能ないずれかのキーを選択します。
選択したフィルタ設定をLogic Remote Appに反映させる
Logic Remote Appでは、Logic Proのループブラウザで選択したフィルタ設定を反映させることができます。iPhoneまたはiPadのLogic Remote Appを使って、MacのLogic Proでそれらのフィルタ設定を変更することもできます。
Logic Proで、ループブラウザのアクション・ポップアップ・メニュー
 から「Link Filter Settings to Logic Remote」を選択します。
から「Link Filter Settings to Logic Remote」を選択します。iOSまたはiPadOSデバイスとMacの間でこれらの設定をリンクさせた場合、Logic Proのループブラウザでフィルタ設定を変更すると、Logic Remoteでも同じ設定が変更されます(逆の場合も同じように変更されます)。
Logic Proのフィルタ設定に関係なく、使用可能なすべてのループをLogic Remoteに表示する元の設定に戻すには、「Link Filter Settings to Logic Remote」の選択を解除します。
ループの自動レベル設定をオンにする
Logic Proでは、デフォルトでApple Loopsのボリュームレベルが自動的に調整されるので、ループブラウザでプレビューしたりプロジェクトに追加したりするときに最適なボリュームで再生されます。これにより、ループのボリュームが小さすぎたり、大きすぎて出力にクリッピングが発生したりすることを防止できます。これは非破壊的な調整で、ループ自体は変更されません。青色のApple Loopsでは、リージョンインスペクタにあるリージョンのゲインパラメータが調整されます。緑色と黄色のApple Loopsではトラックのボリュームが調整されます。
ループのボリュームが自動的に調整されないようにしたい場合は、自動レベル設定をオフにできます:
Logic Proで、ループブラウザのアクション・ポップアップ・メニュー
 から「Auto Leveling」チェックボックスの選択を解除します。
から「Auto Leveling」チェックボックスの選択を解除します。自動レベル設定を再度オンにするには、「自動レベル設定」チェックボックスを選択します。
注記: 自動レベル設定機能は、すでにトラック領域に配置されているループには影響しません。