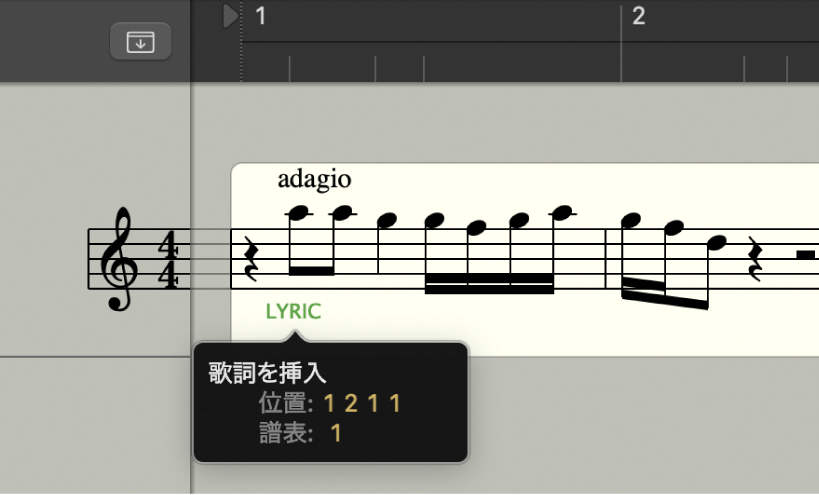Logic Proユーザガイド
- ようこそ
-
- アレンジの概要
-
- リージョンの概要
- リージョンを選択する
- リージョンの一部を選択する
- リージョンをカット、コピー、およびペーストする
- リージョンを移動する
- ギャップを追加する/取り除く
- リージョンの再生をディレイする
- リージョンをループさせる
- リージョンを繰り返す
- リージョンのサイズを変更する
- リージョンをミュートする/ソロにする
- リージョンをタイムストレッチする
- オーディオリージョンを逆方向にする
- リージョンを分割する
- MIDIリージョンをデミックスする
- リージョンを結合する
- トラック領域でリージョンを作成する
- トラック領域でオーディオリージョンをノーマライズする
- MIDIリージョンのエイリアスを作成する
- 繰り返しのMIDIリージョンをループに変換する
- リージョンの色を変更する
- オーディオリージョンをサンプラー音源のサンプルに変換する
- リージョン名を変更する
- リージョンを削除する
- グルーブテンプレートを作成する
-
- Smart Controlの概要
- マスターエフェクトのSmart Controlを表示する
- Smart Controlのレイアウトを選択する
- MIDIコントローラの自動割り当て
- スクリーンコントロールを自動的にマップする
- スクリーンコントロールをマップする
- マッピングパラメータを編集する
- パラメータ・マッピング・グラフを使用する
- スクリーンコントロールのプラグインウインドウを開く
- スクリーンコントロールの名前を変更する
- アーティキュレーションIDを使ってアーティキュレーションを変更する
- ハードウェアコントロールをスクリーンコントロールにアサインする
- Smart Controlの編集内容と保存されている設定を比較する
- アルペジエータを使う
- スクリーンコントロールの動きを自動化する
-
- 概要
- ノートを追加する
- スコアエディタでオートメーションを使う
-
- 譜表スタイルの概要
- トラックに譜表スタイルを割り当てる
- 譜表スタイルウインドウ
- 譜表スタイルを作成する/複製する
- 譜表スタイルを編集する
- 譜表と声部を編集する/パラメータを割り当てる
- Logic Proの譜表スタイルウインドウで譜表または声部を追加する/削除する
- Logic Proの譜表スタイルウインドウで譜表または声部をコピーする
- プロジェクト間で譜表スタイルをコピーする
- 譜表スタイルを削除する
- 声部と譜表に音符を割り当てる
- 多声部のパートを別々の譜表に表示する
- スコア記号の割り当てを変更する
- 譜表をまたいで音符を連桁にする
- ドラム記譜用にマッピングされた譜表スタイルを使う
- 定義済みの譜表スタイル
- スコアを共有する
-
-
- キーコマンドの概要
- キーコマンドをブラウズする/読み込む/保存する
- キーコマンドを割り当てる
- キーコマンドをコピーする/プリントする
-
- さまざまなウインドウの修飾キーとアクション
- 「コントローラアサインメント」ウインドウの修飾キーとアクション
- トラック領域の修飾キーとアクション
- グローバルトラックの修飾キーとアクション
- オートメーションの修飾キーとアクション
- Live Loopsグリッドの修飾キーとアクション
- ミキサーの修飾キーとアクション
- 「MIDIエンバイロメント」ウインドウの修飾キーとアクション
- ピアノ・ロール・エディタの修飾キーとアクション
- スコアエディタの修飾キーとアクション
- イベントリストの修飾キーとアクション
- ステップエディタの修飾キーとアクション
- ステップシーケンサーの修飾キーとアクション
- Flex Timeの修飾キーとアクション
- Touch Barのショートカット
-
- エフェクトの概要
-
- 音源: はじめに
- 用語集
- 著作権

Logic Proでスコアに歌詞を追加する
パーツボックスの歌詞オブジェクトを使って、歌詞を追加して音符の位置にそろえることができます。複数行の歌詞を追加することもできます。歌詞を追加したあと、縦位置と横位置を調整して見やすくすることができます。
複数の譜表で作業している場合は、歌詞を正しいMIDIリージョンに追加するように注意してください。特に複数行の歌詞を挿入する場合、リニアスコア表示で、単一MIDIリージョン表示モードにして作業することをおすすめします。リニアスコア表示にすると、複数の歌詞オブジェクトをドラッグして選択し、移動したりすることが可能になります。
スコアに歌詞を追加する
以下のいずれかの操作を行います:
最初の音符のテキストを入力し、Enterキーではなく、Tabキーを押します。挿入ポイントが自動的に次の音符に移動します。
音符がタイで結ばれた複数の音符として表示されている場合は、Shiftキーを押しながらTabキーを押すと、次のタイで結ばれた音符に挿入ポイントが移動します。これにより、1つの長い音の下に複数の音節を書き込むことができます。この方法を使えば、すべての歌詞を1回の操作で入力しながら、各音節を個別の歌詞オブジェクトとして保存できます。
標準テキストを歌詞に変換するには、テキストを選択し、テキスト・イベント・インスペクタの「歌詞」チェックボックスを選択します。
複数行の歌詞を追加する
1番の歌詞を追加します(前述の操作説明を参照)。
別の歌詞オブジェクトを同じ音符位置の1番の歌詞オブジェクトの下にドラッグして、2番の歌詞を入力します。
3番以降の歌詞がある場合は、このプロセスを繰り返します。
歌詞の入力を継続していて、このモードのままにしている間は、2番の歌詞の歌詞オブジェクトはすべて最初のオブジェクト(この場合は、2番の歌詞の最初の単語)と同じ高さに表示されます。
複数行の歌詞オブジェクトを素早くそろえる
以下の方法は、同じ行の連続した歌詞テキストオブジェクトを素早くそろえるために使用できますが、複数行には使用できません。この方法で処理すると、すべての歌詞が同じ高さにそろえられてしまうからです。
そろえたい歌詞オブジェクトを選択します。
すべての歌詞オブジェクトを選択するには、1つの歌詞オブジェクトを選択してから、「編集」>「似たオブジェクトを選択」と選択します。
「オブジェクトの位置を縦に揃える」キーコマンドを使います。
標準テキストを歌詞に変換する
テキストを選択し、テキスト・イベント・インスペクタの「歌詞」チェックボックスを選択します。