Logic Proユーザガイド
- ようこそ
-
- アレンジの概要
-
- リージョンの概要
- リージョンを選択する
- リージョンの一部を選択する
- リージョンをカット、コピー、およびペーストする
- リージョンを移動する
- ギャップを追加する/取り除く
- リージョンの再生をディレイする
- リージョンをループさせる
- リージョンを繰り返す
- リージョンのサイズを変更する
- リージョンをミュートする/ソロにする
- リージョンをタイムストレッチする
- オーディオリージョンを逆方向にする
- リージョンを分割する
- MIDIリージョンをデミックスする
- リージョンを結合する
- トラック領域でリージョンを作成する
- Logic Proのトラック領域でオーディオリージョンのゲインを変更する
- トラック領域でオーディオリージョンをノーマライズする
- MIDIリージョンのエイリアスを作成する
- 繰り返しのMIDIリージョンをループに変換する
- リージョンの色を変更する
- オーディオリージョンをサンプラー音源のサンプルに変換する
- リージョン名を変更する
- リージョンを削除する
- グルーブテンプレートを作成する
-
- Smart Controlの概要
- マスターエフェクトのSmart Controlを表示する
- Smart Controlのレイアウトを選択する
- MIDIコントローラの自動割り当て
- スクリーンコントロールを自動的にマップする
- スクリーンコントロールをマップする
- マッピングパラメータを編集する
- パラメータ・マッピング・グラフを使用する
- スクリーンコントロールのプラグインウインドウを開く
- スクリーンコントロールの名前を変更する
- アーティキュレーションIDを使ってアーティキュレーションを変更する
- ハードウェアコントロールをスクリーンコントロールにアサインする
- Smart Controlの編集内容と保存されている設定を比較する
- アルペジエータを使う
- スクリーンコントロールの動きを自動化する
-
- 概要
- ノートを追加する
- スコアエディタでオートメーションを使う
-
- 譜表スタイルの概要
- トラックに譜表スタイルを割り当てる
- 譜表スタイルウインドウ
- 譜表スタイルを作成する/複製する
- 譜表スタイルを編集する
- 譜表と声部を編集する/パラメータを割り当てる
- Logic Proの譜表スタイルウインドウで譜表または声部を追加する/削除する
- Logic Proの譜表スタイルウインドウで譜表または声部をコピーする
- プロジェクト間で譜表スタイルをコピーする
- 譜表スタイルを削除する
- 声部と譜表に音符を割り当てる
- 多声部のパートを別々の譜表に表示する
- スコア記号の割り当てを変更する
- 譜表をまたいで音符を連桁にする
- ドラム記譜用にマッピングされた譜表スタイルを使う
- 定義済みの譜表スタイル
- スコアを共有する
-
-
- キーコマンドの概要
- キーコマンドをブラウズする/読み込む/保存する
- キーコマンドを割り当てる
- キーコマンドをコピーする/プリントする
-
- グローバルコマンド
- グローバル・コントロール・サーフェス・コマンド
- さまざまなウインドウ
- オーディオファイルを表示しているウインドウ
- メインウインドウのトラックとさまざまなエディタ
- さまざまなエディタ
- タイムルーラのある表示
- オートメーションのある表示
- メインウインドウのトラック
- Live Loopsグリッド
- ミキサー
- MIDIエンバイロメント
- ピアノロール
- スコアエディタ
- イベントエディタ
- ステップエディタ
- ステップシーケンサー
- プロジェクトオーディオ
- オーディオ・ファイル・エディタ
- スマート・テンポ・エディタ
- ライブラリ
- Sampler
- Drum Machine Designer
- ステップ・インプット・キーボード
- Smart Control
- ツールメニュー
- コントロールサーフェスのインストールウインドウ
- Touch Barのショートカット
-
-
- 用語集
- 著作権

Logic Proのサラウンドパンナーの概要
Logic Proのサラウンドパンナーを使用すると、トラックの出力信号を特定のスピーカー位置に配置できます。サラウンドパンナーは、チャンネルストリップで直接操作することもできますが、独立したウインドウで開いた方が便利です。
同時に複数の「サラウンドパンナー」ウインドウを開き、これらをスクリーンセットに保存することもできます。「サラウンドパンナー」ウインドウのヘッダにある「リンク」ボタン ![]() が有効の場合(シングルモード)、選択したチャンネルストリップのサラウンドモードと現在の設定が「サラウンドパンナー」ウインドウに表示されるようになります。
が有効の場合(シングルモード)、選択したチャンネルストリップのサラウンドモードと現在の設定が「サラウンドパンナー」ウインドウに表示されるようになります。
サラウンドパンナーは、モノラルまたはステレオのいずれかとして表示されます。どちらが表示されるかは、チャンネルストリップの入力フォーマット(または最後のエフェクトプラグインの出力フォーマット)がモノラルかステレオかによって決まります。サラウンドの場合は、パンコントロールがサラウンドパンナーではなくSurround Balancerになります。3つのパンコントロールにはそれぞれ別のパラメータセットがあります。Logic Proのサラウンドパンナーのパラメータを参照してください。
サラウンドパンナーは、ベッドトラックにドルビーアトモスを使用した空間オーディオをミックスする場合にも使用されます。3D空間内でのオブジェクト・トラックの信号の配置や移動には、3Dオブジェクトパンナーが使用されます。
3つのタイプのサラウンド・パン・コントロールとバランスコントロール
ベッドトラックには3つの異なるチャンネルモードを設定できます。チャンネルモードによって、チャンネルストリップおよびトラックヘッダで使用できるパンコントロールが決まります。
モノラルトラック: サラウンドバスまたは出力にルーティングされるモノラルトラックには、ステレオ信号をサラウンド出力に配置するパンパックが1つある、モノラルの「サラウンドパンナー」コントロールが表示されます。
ステレオトラック: サラウンドバスまたは出力にルーティングされるステレオトラックには、パンパックが1つあるステレオの「サラウンドパンナー」コントロールが表示されます。パックの周囲にある網掛けの領域は、サラウンド空間でのステレオ信号の広がり具合を示しています。
サラウンドトラック: サラウンドバスまたは出力にルーティングされるサラウンドトラックには、サラウンドパンナーとは機能が異なるSurround Balancerコントロールが表示されます。サラウンド信号は、信号の位置を保ったままサラウンド出力に渡されます。それらの出力チャンネルでは、パンパックを移動した位置に応じて、レベルのみが変更されます。
注記: プロジェクトの現在のサラウンドフォーマットは、サラウンドパンナーのドットで示されます(耳の高さのスピーカーを表しています)。
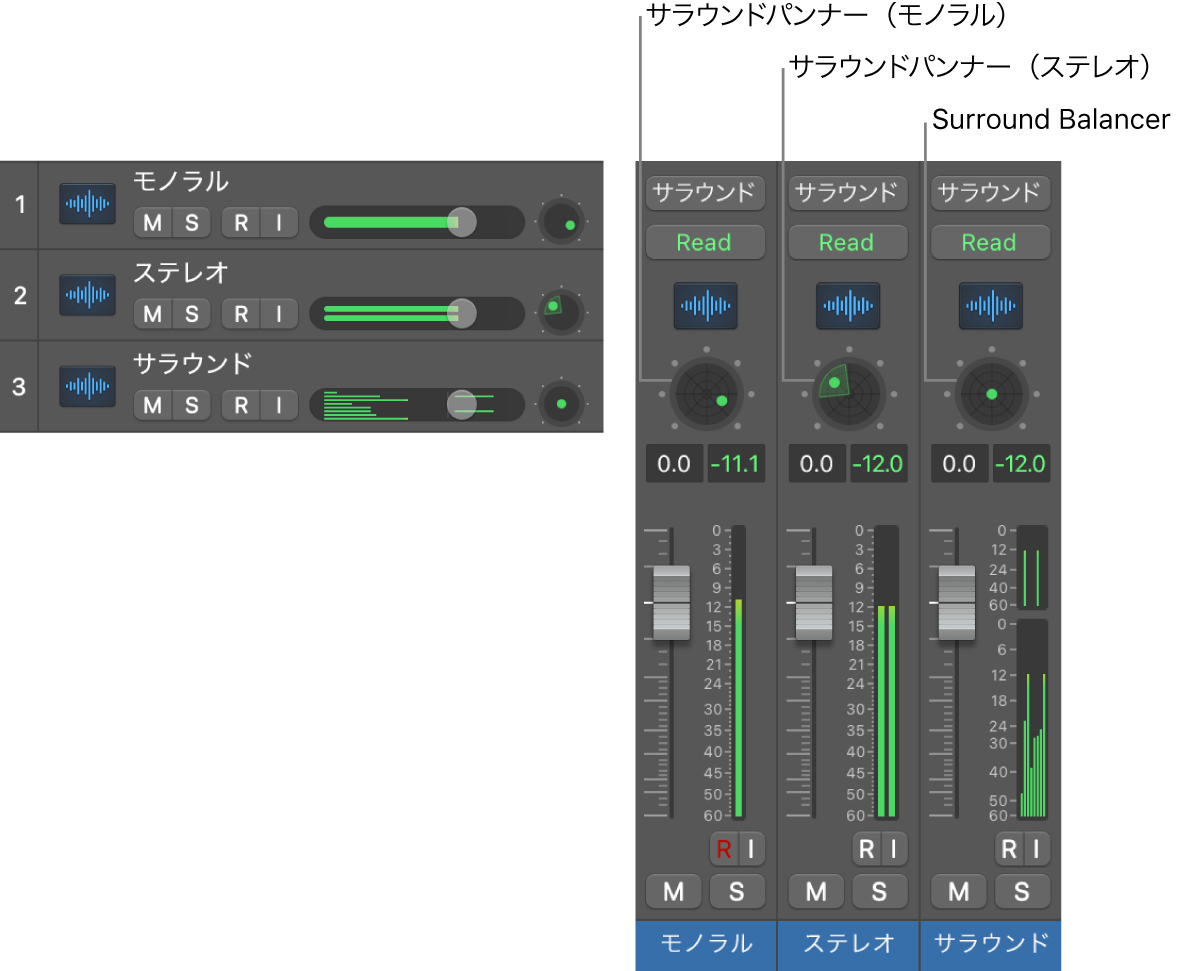
「サラウンドパンナー」/「Surround Balancer」ウインドウ
チャンネルストリップまたはトラックヘッダのパンコントロールを使ってパンパックの位置を調整できますが、対応するパン・コントロール・ウインドウを開くと、その他のパラメータとコントロールにアクセスできます。
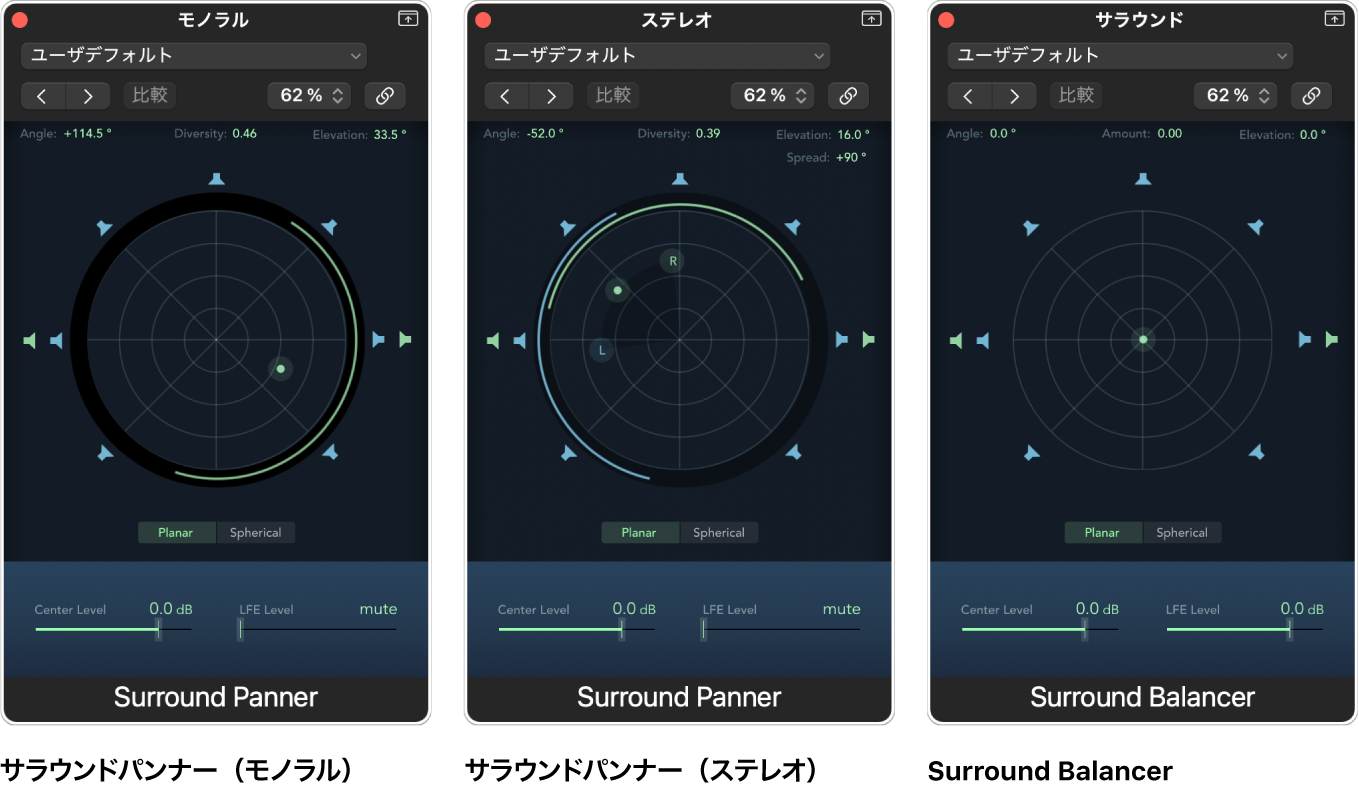
「サラウンドパンナー」ウインドウを表示する
Logic Proで、チャンネルストリップのサラウンド・パンナー・コントロールをダブルクリックします。
「サラウンドパンナー」ウインドウにはチャンネルストリップよりも大きなサラウンドパンポットが表示され、いくつかの拡張パラメータも表示されます。
モノラル入力のチャンネルストリップでサラウンドパンナーを使う
チャンネルストリップの入力フォーマットがモノラルに設定されている場合(またはそのチャンネルストリップの最後のエフェクトプラグインの出力フォーマットがモノラルの場合)、ウインドウはモノ->サラウンドのパンナーとして機能します。
「モノ->サラウンド」モードのサラウンド空間のグラフィカルコントロールでは、入力信号からスピーカー出力へのサラウンドルーティングを調整できます。サラウンド空間の下部にあるレベルスライダとフィールドでは、センターチャンネルとLFEチャンネルのレベルを個別に調整できます。セパレーションコントロールは、チャンネル間のセパレーションの微調整に使用します。
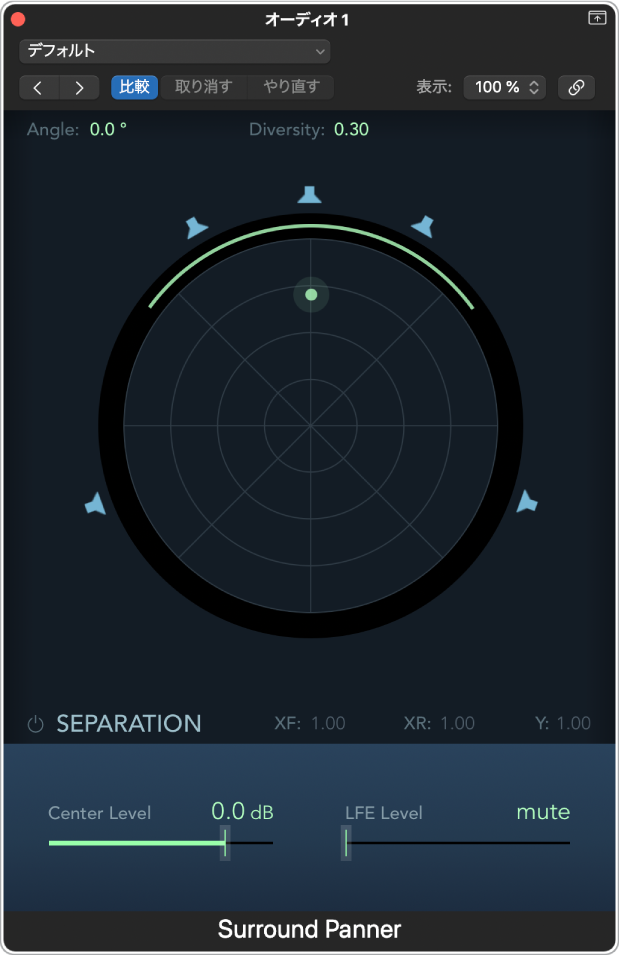
Logic Proで、以下のいずれかの操作を行います:
サラウンド空間のグラフィカルコントロールでパックをドラッグして、ダイバシティとアングルを変更します。
円形に動かすと角度が変化します。
サラウンドフィールドの中心からの距離によってダイバシティが変化します。
Commandキーを押したままパックを動かすと、ダイバシティ値がロックされます。
CommandキーとControlキーを押したままパックを動かすと、アングル値がロックされます。
ステレオ入力のチャンネルストリップでサラウンドパンナーを使う
チャンネルストリップの入力フォーマットがステレオに設定されている場合(またはそのチャンネルストリップの最後のエフェクトプラグインの出力フォーマットがステレオの場合)、ウインドウはステレオ->サラウンドのパンナーとして機能します。
「ステレオ->サラウンド」モードのサラウンド空間のグラフィカルコントロールでは、左(L)信号用と右(R)信号用のパンパック、そしてLとRのパックをグループ化して同時に調整するためのパンパックの、合計3つが表示されます。また、右上隅にはステレオ信号の広がりを調整するための「Spread」フィールドも表示されます。
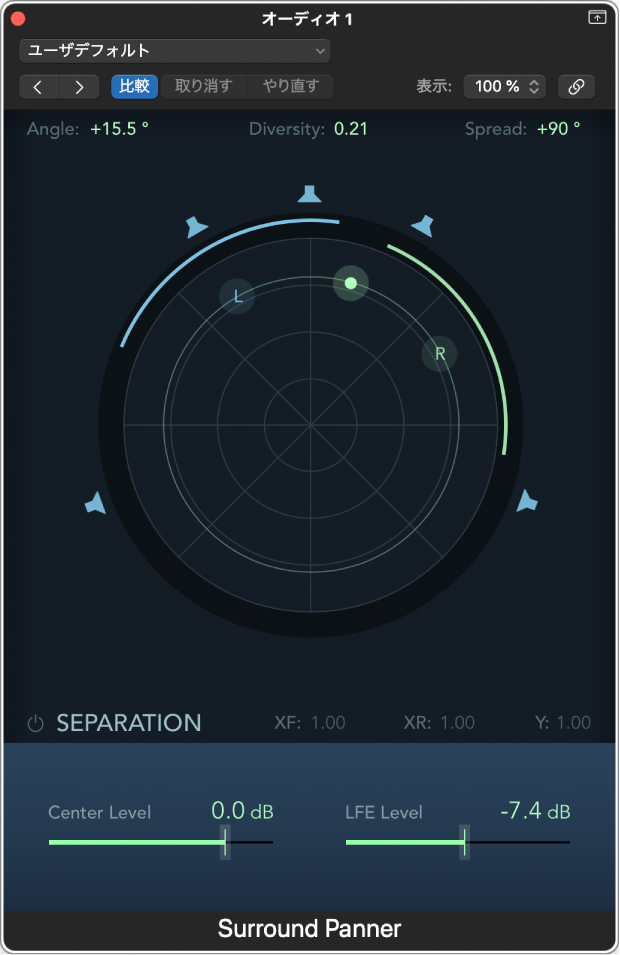
Logic Proで、以下のいずれかの操作を行います:
サラウンド空間のグラフィカルコントロールでLまたはRのパックを移動すると、もう一方のパックも対称位置へドラッグします。
ドットのパックをドラッグすると、LとRの両方のパックが現在のスプレッドを維持したまま移動します。
円形に動かすと角度が変化します。
サラウンドフィールドの中心からの距離によってダイバシティが変化します。
Commandキーを押したままパックを動かすと、ダイバシティ値がロックされます。
CommandキーとControlキーを押したままパックを動かすと、アングル値がロックされます。
サラウンド空間のグラフィカルコントロールの外周上のバー(左チャンネルでは青色、右チャンネルでは緑色)は、それぞれの信号ソースがどのスピーカーによって再生されるかを示しています。パックを中心に近付けると、対応するバーが長くなります(つまりダイバシティが大きくなります)。
サラウンド入力のチャンネルストリップでSurround Balancerを使う
チャンネルストリップの入力フォーマットがサラウンドに設定されている場合(またはそのチャンネルストリップの最後のエフェクトプラグインの出力フォーマットがサラウンドの場合)、サラウンドパンナーがSurround Balancerに変わります。
ソースチャンネルはクロスパンまたはミキシングされることなく、対応する出力チャンネル(スピーカー位置)にそのまま送られます。パンコントロール用のパック(ドット)は1つだけで、これを使ってマルチチャンネルのソース信号全体を調整します。
サラウンド・パンナー・モードでは「Separation」のパラメータは使用できず、「Divversity」パラメータは「Amount」に置き換わります。
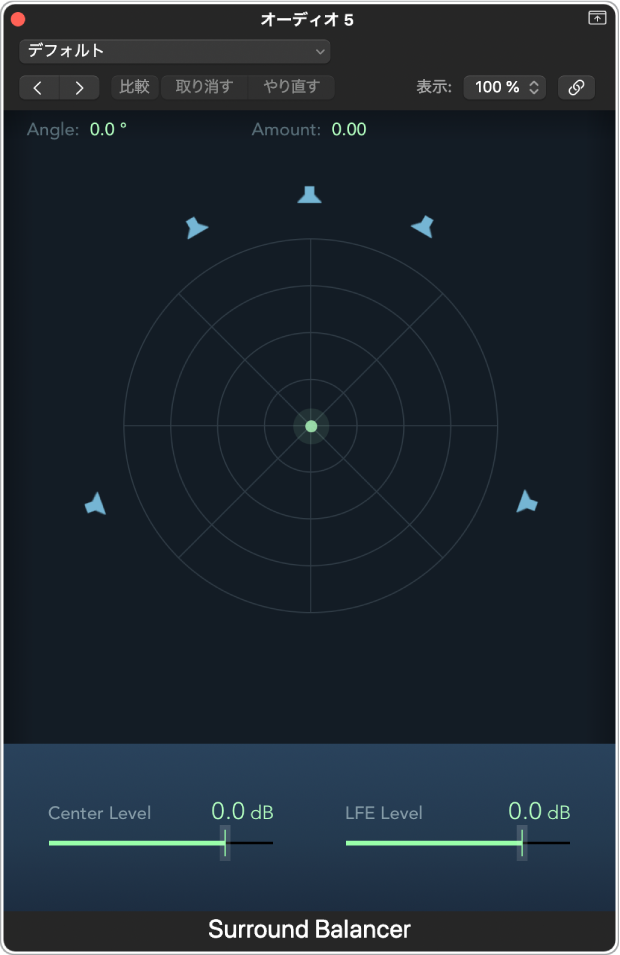
パックをドラッグして、ソース信号の相対的なボリュームバランスを調整します。
円形に動かすと角度が変化します。
サラウンドフィールドの中心からの距離によって量が変化します。
Commandキーを押したままパックを動かすと、量の値がロックされます。
CommandキーとControlキーを押したままパックを動かすと、アングル値がロックされます。