Mac用Logic Proユーザガイド
- ようこそ
-
- アレンジの概要
-
- リージョンの概要
- リージョンを選択する
- リージョンの一部を選択する
- リージョンをカット、コピー、およびペーストする
- リージョンを移動する
- ギャップを追加する/取り除く
- リージョンの再生をディレイする
- リージョンをループさせる
- リージョンを繰り返す
- リージョンのサイズを変更する
- リージョンをミュートする/ソロにする
- リージョンをタイムストレッチする
- オーディオリージョンを逆方向にする
- リージョンを分割する
- MIDIリージョンをデミックスする
- リージョンを結合する
- トラック領域でリージョンを作成する
- Mac用Logic Proのトラック領域でオーディオリージョンのゲインを変更する
- トラック領域でオーディオリージョンをノーマライズする
- MIDIリージョンのエイリアスを作成する
- 繰り返しのMIDIリージョンをループに変換する
- リージョンの色を変更する
- オーディオリージョンをサンプラー音源のサンプルに変換する
- リージョン名を変更する
- リージョンを削除する
- グルーブテンプレートを作成する
-
- Smart Controlの概要
- マスターエフェクトのSmart Controlを表示する
- Smart Controlのレイアウトを選択する
- MIDIコントローラの自動割り当て
- スクリーンコントロールを自動的にマップする
- スクリーンコントロールをマップする
- マッピングパラメータを編集する
- パラメータマッピンググラフを使用する
- スクリーンコントロールのプラグインウインドウを開く
- スクリーンコントロールの名前を変更する
- アーティキュレーションIDを使ってアーティキュレーションを変更する
- ハードウェアコントロールをスクリーンコントロールにアサインする
- Smart Controlの編集内容と保存されている設定を比較する
- アルペジエータを使う
- スクリーンコントロールの動きを自動化する
-
- 概要
- ノートを追加する
- スコアエディタでオートメーションを使う
-
- 譜表スタイルの概要
- トラックに譜表スタイルを割り当てる
- 譜表スタイルウインドウ
- 譜表スタイルを作成する/複製する
- 譜表スタイルを編集する
- 譜表と声部を編集する/パラメータを割り当てる
- Mac用Logic Proの譜表スタイルウインドウで譜表または声部を追加する/削除する
- Mac用Logic Proの譜表スタイルウインドウで譜表または声部をコピーする
- プロジェクト間で譜表スタイルをコピーする
- 譜表スタイルを削除する
- 声部と譜表に音符を割り当てる
- 多声部のパートを別々の譜表に表示する
- スコア記号の割り当てを変更する
- 譜表をまたいで音符を連桁にする
- ドラム記譜用にマッピングされた譜表スタイルを使う
- 定義済みの譜表スタイル
- スコアを共有する
-
-
- キーコマンドの概要
- キーコマンドをブラウズする/読み込む/保存する
- キーコマンドを割り当てる
- キーコマンドをコピーする/プリントする
-
- グローバルコマンド
- グローバルコントロールサーフェスコマンド
- さまざまなウインドウ
- オーディオファイルを表示しているウインドウ
- メインウインドウのトラックとさまざまなエディタ
- さまざまなエディタ
- タイムルーラのある表示
- オートメーションのある表示
- メインウインドウのトラック
- Live Loopsグリッド
- ミキサー
- MIDIエンバイロメント
- ピアノロール
- スコアエディタ
- イベントエディタ
- ステップエディタ
- ステップシーケンサー
- プロジェクトオーディオ
- オーディオファイルエディタ
- スマートテンポエディタ
- ライブラリ
- Sampler
- Drum Machine Designer
- ステップインプットキーボード
- Smart Control
- ツールメニュー
- コントロールサーフェスのインストールウインドウ
- Touch Barのショートカット
-
-
- 用語集
- 著作権

Mac用Logic ProのSample Alchemyのモーションモード
モーションモードを使用すると、ソースハンドルの動きを記録して各種パラメータを自動化し、時間経過と共に変化するダイナミックで持続的に変化するサウンドを作り出すことができます。
記録されたモーションシーケンスは、自動的にループ再生され、プロジェクトのテンポに同期されたままになります。サウンドを再生すると、記録されたモーションシーケンスが画面上で視覚的に再現されます。
オーバーダビングしたり、「Loop Start」ポイントと「Loop End」ポイントを手動で設定したりすることで、記録に追加できます。記録に満足していない場合は、「Clear」ボタンを使うと、モーション記録を消去して最初からやり直すことができます。
ヒント: モーションモードを使ってハンドルの動きを記録するのではなく、ハンドルの動きをリージョンに直接記録することができます。演奏を記録したあとは、リージョンに取り込まれたオートメーションをプロジェクトに合うように編集できます。
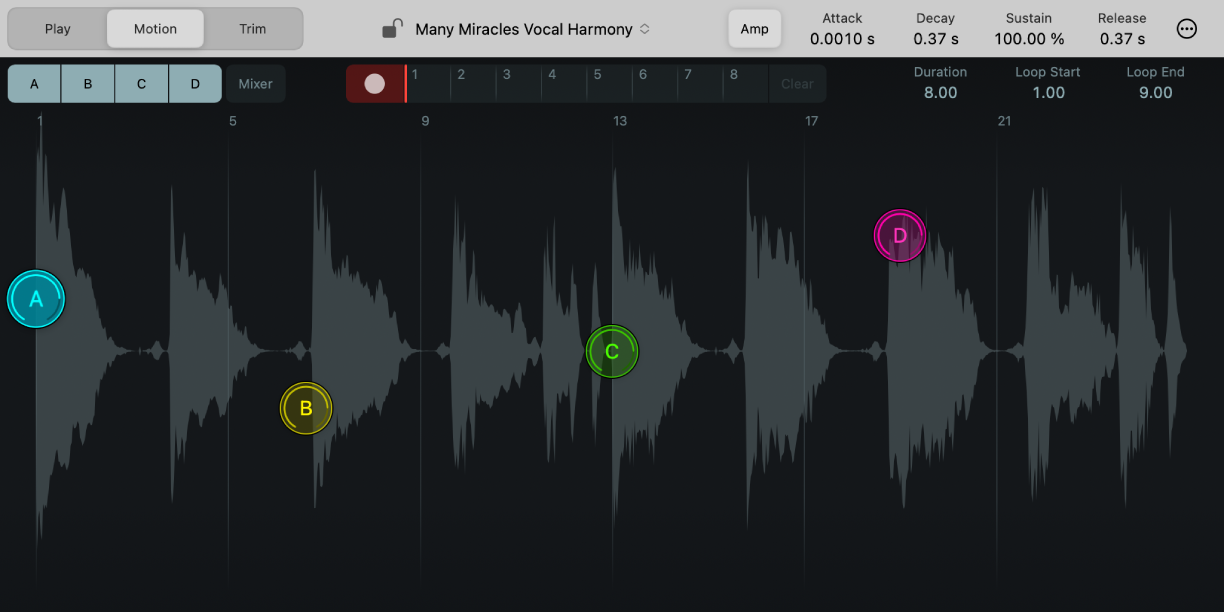
モーションモードのパラメータ
録音ボタン: 録音ボタンをクリックしてモーション記録を開始します。「Record」ボタンが点滅し、ハンドルにタッチするか、MIDI入力を受信すると点滅が止まります。すでに記録が存在するときに記録を行うと、追加のタッチによって、Touchオートメーションと同様の方法で記録の特定部分が上書きされます。
「Clear」ボタン: モーション記録を削除します。このボタンは、モーション記録が実行されたあとにのみ表示されます。
タイムライン: 最新のノートの再生位置を、ビートマーカーを軸として表示します。
Loop Start: モーション再生ループの開始位置を拍単位で設定します。
Loop End: モーション再生ループの終了位置を拍単位で設定します。
Duration: 記録の長さを拍単位で設定します。この値を変更すると、それに応じてモーション記録とループの開始位置および終了位置がストレッチします。
モーションシーケンスを記録する
録音ボタンをクリックしてモーションレコーダを準備します(必要な場合)。「Record」ボタンが点滅し、ハンドルにタッチするか、MIDI入力を受信すると点滅が止まります。
記録中、必要に応じてソースハンドルを動かします。
ハンドルを放すと自動的に記録が停止します。または停止ボタンをクリックします。
モーション記録をオーバーダビングしたい場合は、もう一度録音ボタンをクリックします。
MIDIノートを再生して、モーション記録を聞き、視覚化します。必要に応じて、再生モードに切り替えることもできます。 ハンドルのあらゆる動きに合わせて、モーション記録が上下左右にシフトします。