Logic Proユーザガイド
- ようこそ
-
- 概要
-
- リージョンの概要
- リージョンを選択する
- リージョンの一部を選択する
- リージョンをカット、コピー、およびペーストする
- リージョンを移動する
- ギャップを追加する/取り除く
- リージョンの再生をディレイする
- リージョンをループさせる
- リージョンを繰り返す
- リージョンのサイズを変更する
- リージョンをミュートする/ソロにする
- リージョンをタイムストレッチする
- リージョンを分割する
- MIDIリージョンをデミックスする
- リージョンを結合する
- トラック領域でリージョンを作成する
- トラック領域でオーディオリージョンをノーマライズする
- MIDIリージョンのエイリアスを作成する
- オーディオリージョンのクローンを作成する
- 繰り返しのMIDIリージョンをループに変換する
- リージョンの色を変更する
- オーディオリージョンをサンプラーゾーンに変換する
- リージョン名を変更する
- リージョンを削除する
-
- Smart Controlの概要
- マスターエフェクトのSmart Controlを表示する
- Smart Controlのレイアウトを選択する
- MIDIコントローラの自動割り当て
- スクリーンコントロールを自動的にマップする
- スクリーンコントロールをマップする
- マッピングパラメータを編集する
- パラメータ・マッピング・グラフを使用する
- スクリーンコントロールのプラグインウインドウを開く
- スクリーンコントロールの名前を変更する
- アーティキュレーションIDを使ってアーティキュレーションを変更する
- ハードウェアコントロールをスクリーンコントロールにアサインする
- Logic ProでSmart Controlの編集内容と保存されている設定を比較する
- アルペジエータを使う
- スクリーンコントロールの動きを自動化する
-
- 概要
- ノートを追加する
- スコアエディタでオートメーションを使う
-
- 譜表スタイルの概要
- トラックに譜表スタイルを割り当てる
- 譜表スタイルウインドウ
- 譜表スタイルを作成する/複製する
- 譜表スタイルを編集する
- 譜表と声部を編集する/パラメータを割り当てる
- Logic Proの譜表スタイルウインドウで譜表または声部を追加する/削除する
- Logic Proの譜表スタイルウインドウで譜表または声部をコピーする
- プロジェクト間で譜表スタイルをコピーする
- 譜表スタイルを削除する
- 声部と譜表に音符を割り当てる
- 多声部のパートを別々の譜表に表示する
- スコア記号の割り当てを変更する
- 譜表をまたいで音符を連桁にする
- ドラム記譜用にマッピングされた譜表スタイルを使う
- 定義済みの譜表スタイル
- スコアを共有する
- Touch Barのショートカット
-
- エフェクトについての説明
-
- MIDIプラグインを使う
- Modifier MIDIプラグインのコントロール
- Note Repeater MIDIプラグインのコントロール
- Randomizer MIDIプラグインのコントロール
-
- Scripter MIDIプラグインを使う
- スクリプトエディタを使う
- Scripter APIの概要
- MIDI処理関数の概要
- HandleMIDI関数
- ProcessMIDI関数
- GetParameter関数
- SetParameter関数
- ParameterChanged関数
- Reset関数
- JavaScriptオブジェクトの概要
- JavaScript Eventオブジェクトを使う
- JavaScript TimingInfoオブジェクトを使う
- Traceオブジェクトを使う
- MIDIイベントのbeatPosプロパティを使う
- JavaScript MIDIオブジェクトを使う
- Scripterのコントロールを作成する
- Transposer MIDIプラグインのコントロール
-
- 内蔵の音源についての説明
- 用語集

Logic Proのコントロールバーをカスタマイズする
コントロールバーには、よく使われるオプションを提供する、ボタンやその他のコントロールのデフォルトセットが用意されています。コントロールバーの中央にあるLCDには、再生ヘッドの位置やプロジェクトのテンポ、キー、拍子が表示されます。
![]() 「詳細」環境設定パネルで「詳細ツールを表示」が選択されている場合は、以下の方法でコントロールバーをカスタマイズできます:
「詳細」環境設定パネルで「詳細ツールを表示」が選択されている場合は、以下の方法でコントロールバーをカスタマイズできます:
コントロールバー全体の表示/非表示を切り替えることで、メインウインドウの表示領域を最大化できます。
コントロールバーの個々のボタンやその他のコントロールの表示/非表示を切り替えることができます。
1つ以上のビートディスプレイまたはタイムディスプレイをフローティングウインドウとして拡大表示できます。
SMPTE時間にSMPTE表示オフセットを含めるかどうかを設定できます。
「表示」環境設定で時間の形式、テンポの形式、およびクロックフォーマットをカスタマイズできます。
ビートディスプレイまたはタイムディスプレイを拡大表示する
Logic Proで、以下のいずれかの操作を行います:
ビートディスプレイを拡大表示するには: LCDの右端にある三角形をクリックし、ポップアップメニューから「ビートディスプレイを拡大表示」を選択します。
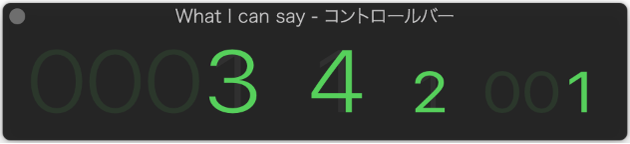
タイムディスプレイを拡大表示するには: LCDの右端にある三角形をクリックし、ポップアップメニューから「タイムディスプレイを拡大表示」を選択します。
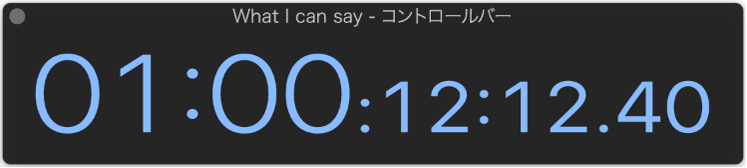
複数のビートディスプレイおよびタイムディスプレイウインドウを拡大表示でき、それぞれのサイズと位置を個別に変更できます。
「SMPTE表示オフセットを使用」設定のオン/オフを切り替える
プロジェクトにSMPTEオフセットを設定できます。曲は必ずしも先頭の小節から始まるとは限らないので、設定したSMPTEタイムで再生される小節は任意に選択できます。
Logic Proで、LCDの右端にある三角形をクリックし、ポップアップメニューから「SMPTE表示オフセットを使用」を選択します。
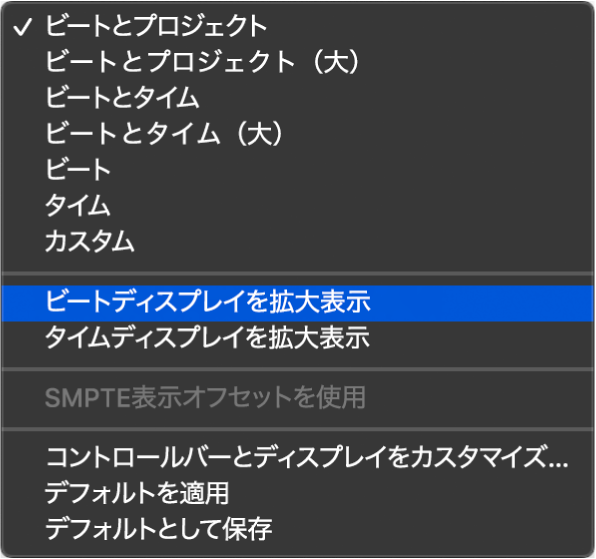
時間形式、テンポ形式、クロックフォーマットを変更する
「Logic Pro」>「環境設定」>「表示」と選択します(または「表示環境設定を開く」キーコマンドを使います)。
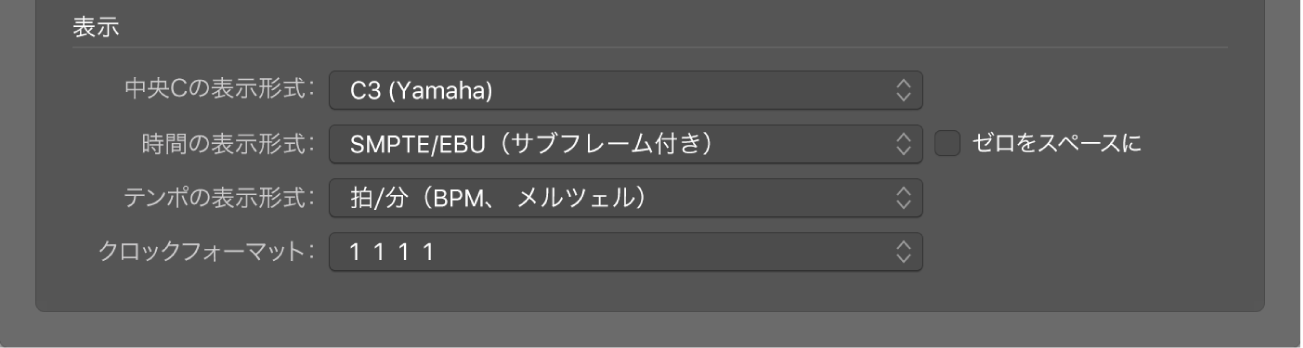
「時間の表示形式」ポップアップメニューで以下のいずれかの設定を選択します:
SMPTE/EBU(サブフレーム付き): サブフレーム(SMPTEビット0-79)が表示されます。
SMPTE/EBU(サブフレームなし): サブフレームは表示されません。
SMPTE/EBU(クォーターフレーム付き): クォーターフレームが表示されます。
フィートとフレーム(35mmフィルム): フィートとフレーム(35mmフィルム用)で表示されます。
フィートとフレーム(16 mmフィルム): フィートとフレーム(16mmフィルム用)で表示されます。
時間: 分: 秒.ミリ秒: フレーム(秒未満)が、SMPTEビット(サブフレームとも言います)ではなくミリ秒で表示されます。この値は、フレームレートに基づいています。25 fpsでは1フレームが40ミリ秒、30 fpsでは約33ミリ秒になります。
時間: 分: 秒.サンプル: フレーム(秒未満)がサンプル値として表示されます。
SMPTE/EBU(サンプル付き): フレーム(秒未満)とサンプル値の両方が表示されます。
SMPTE時間表示でゼロ値を数字0ではなく空スペースとして表示したい場合は、「ゼロをスペースに」チェックボックスを選択します。
「テンポの表示形式」ポップアップメニューで以下のいずれかを選択します:
拍/分(BPM、メルツェル): 1分当たりの拍数。小数点以下第4位まで(個別に調整可能)。
BPM(小数点は表示しない): 1分当たりの拍数。小数点以下は表示されません。
フレーム/クリック(1/8): 拍当たりのフレーム数が1/8刻みで表示されます。この値の後ろには「fpc」が表示されます。
フレーム/クリック(1/10): 拍当たりのフレーム数が小数点以下第4位まで表示されます。この表示はBPM表示と混乱しやすいため、注意してください。
「クロックフォーマット」ポップアップメニューからクロックフォーマットを選択します。
コントロールバーのコントロールを変更する
Logic Proで、Controlキーを押したままコントロールバーをクリックして、メニューから「コントロールバーをカスタマイズ」を選択します。
コントロールを追加または削除するには、ダイアログでチェックボックスを選択します。
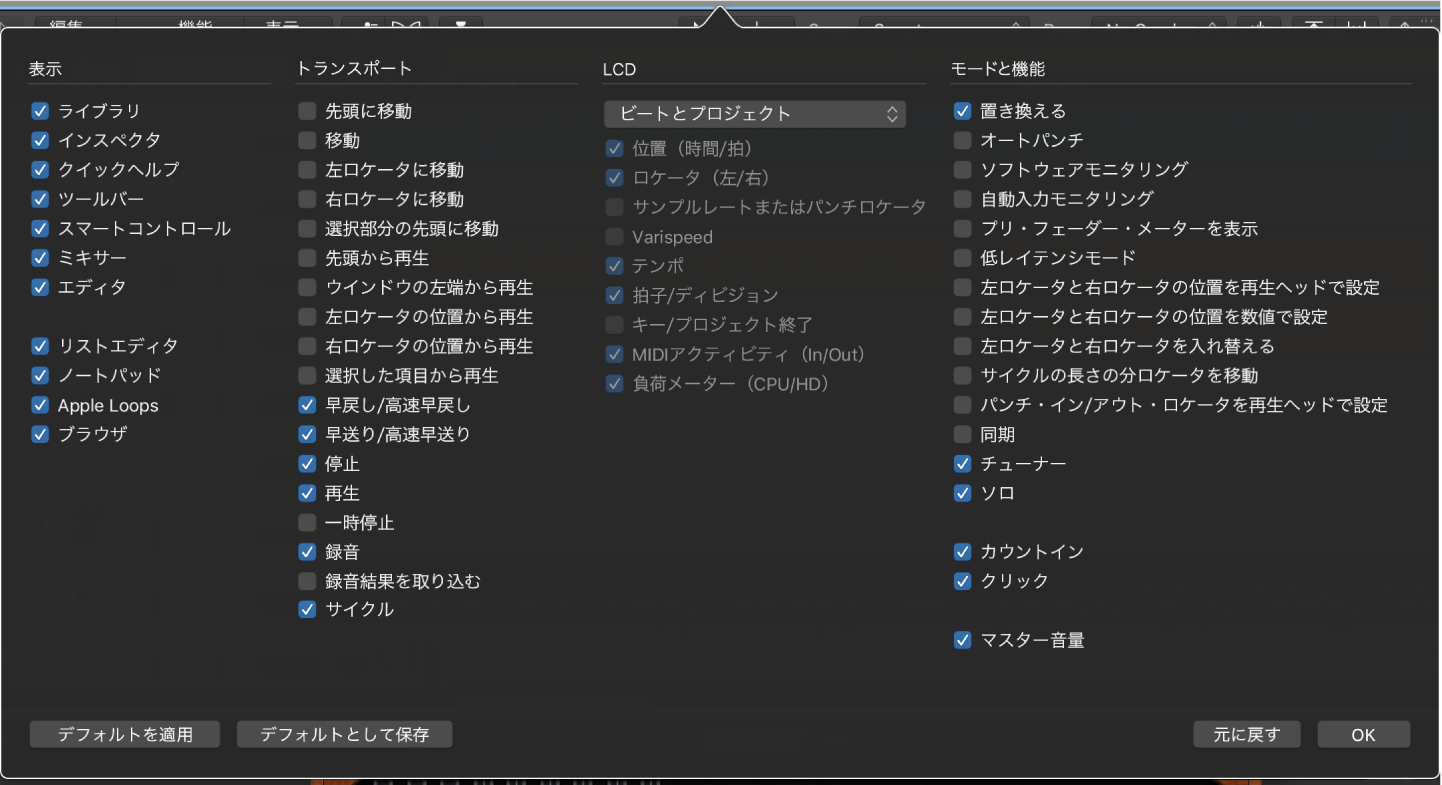
以下のいずれかの操作を行います:
保存済みレイアウトを残す場合は、「キャンセル」ボタンをクリックします。
新しいコントロールレイアウトをアクティブにする場合は、「OK」ボタンをクリックします。
現在のレイアウトをデフォルトとして保存する場合は、「デフォルトとして保存」ボタンをクリックします。このレイアウトは、空の新規プロジェクトを作成するとき、新しいメインウインドウを開くとき、または「デフォルトに戻す」ボタンをクリックするときに適用されます。
「デフォルトに戻す」ボタンをクリックすると、デフォルトレイアウトに戻ります。